Resumen de la IA
¿Está experimentando problemas en su sitio después de actualizar WP Mail SMTP? WP Mail SMTP incluye una librería de código llamada Action Scheduler, que ayuda a su sitio a procesar grandes tareas. Sin embargo, un pequeño número de sitios tienen problemas cuando el Programador de Acciones se configura por primera vez.
Esta guía le guiará a través de los pasos necesarios para resolver los problemas más comunes del Programador de acciones.
En este artículo
¿Qué es el Programador de acciones?
Action Scheduler es una librería versátil que se utiliza para gestionar y programar cron jobs en WordPress. Funciona programando estratégicamente ciertos ganchos de acción para que se repitan o ejecuten en un momento específico en el futuro. Al retrasar o repetir los hooks, Action Scheduler mejora la capacidad general de su sitio para procesar grandes tareas.
Muchos otros plugins populares de WordPress como WooCommerce y All in One SEO también se basan en Action Scheduler para ayudar a ejecutar acciones de manera más eficiente.
Nota: Para obtener más información y recursos útiles, visite el sitio web de Action Scheduler.
Cómo utiliza WP Mail SMTP el programador de acciones
WP Mail SMTP utiliza Action Scheduler para ayudar a ejecutar grandes tareas en segundo plano sin ralentizar su sitio. Estas tareas suelen consumir mucho tiempo y recursos.
Por ejemplo, WP Mail SMTP lo utiliza para ayudar con el trabajo pesado de varias funciones de registro e informes de correo electrónico.
Resolución de problemas comunes del Programador de acciones
Los problemas relacionados con el Programador de acciones suelen producirse al configurar esta herramienta por primera vez. En la mayoría de los casos, esto incluye un mensaje de error que dice: "Se ha producido un error crítico en su sitio web". Además, es posible que vea algo similar que menciona que hay un error fatal porque el wp_actionscheduler_actions todavía no existe.
Este error puede ser causado por una variedad de factores en la configuración de su sitio. En la siguiente sección, repasaremos los pasos necesarios para solucionar este problema.
Nota: Lanzamos actualizaciones del plugin con regularidad, y una actualización anterior puede haber resuelto el problema que está viendo. Antes de continuar, asegúrate de actualizar WP Mail SMTP a la última versión.
1. Desactivar el plugin WP Mail SMTP
Para empezar, necesitará desactivar WP Mail SMTP. Dependiendo de las opciones de tu proveedor de alojamiento, podrás hacerlo accediendo a los archivos del sitio a través del Protocolo de Transferencia de Archivos (FTP) o cPanel.
Una vez que haya abierto los archivos de su sitio, vaya a /wp-content/plugins/. Dentro de la carpeta plugins, debería ver una carpeta llamada wp-mail-smtp-pro (o wp-mail-smtp si utiliza nuestra versión gratuita).
Tendrás que cambiar el nombre de esta carpeta. Para ajustar el nombre en un programa FTP como FileZilla, puede hacerlo haciendo clic con el botón derecho en el nombre de la carpeta y seleccionando Renombrar.

Al cambiar el nombre, WordPress desactivará automáticamente el plugin por usted. Para nuestro ejemplo, simplemente añadiremos -zz al final del nombre del plugin, cambiándolo por wp-mail-smtp-pro-zz.

Volveremos a estos archivos de sitio más adelante, por lo que le recomendamos que mantenga este programa abierto mientras avanza hacia los siguientes pasos.
2. Instalación del plugin del programador de acciones
Después de desactivar manualmente WP Mail SMTP, inicie sesión en su sitio WordPress. El área de administración debería funcionar normalmente ahora.
El siguiente paso es instalar el plugin Action Scheduler. Esto ayudará a tu sitio a resolver cualquier problema de configuración para que puedas volver a poner las cosas en marcha.
Puede instalar el plugin directamente desde el área de administración de WordPress de su sitio yendo a Plugins " Añadir nuevo y buscando "Programador de acciones".
También puede descargar el plugin desde la página de Action Scheduler en WordPress.org.
El archivo descargado debe llamarse algo así, action-scheduler.3.4.0.zip donde los números coinciden con el número de versión.
Una vez descargado el archivo comprimido, deberá instalarlo y activarlo en su sitio de WordPress.
3. Creación de tablas de programación de acciones
Después de instalar el plugin Action Scheduler, vaya a la barra lateral de administración de WordPress y navegue hasta Herramientas " Acciones programadas.
Nota: Cuando plugins como WP Mail SMTP, WPForms, y WooCommerce están activados en su sitio, la opción para seleccionar Acciones Programadas desde la barra lateral de administración de WordPress puede estar oculta para evitar la duplicación. Por favor, consulte nuestras preguntas frecuentes para más detalles.
Desde aquí, debería ver dos avisos: "Migración del programador de acciones en curso. La lista de acciones programadas puede estar incompleta" y "Parece que faltan una o más tablas de la base de datos. Intentando recrear la(s) tabla(s) que falta(n)".
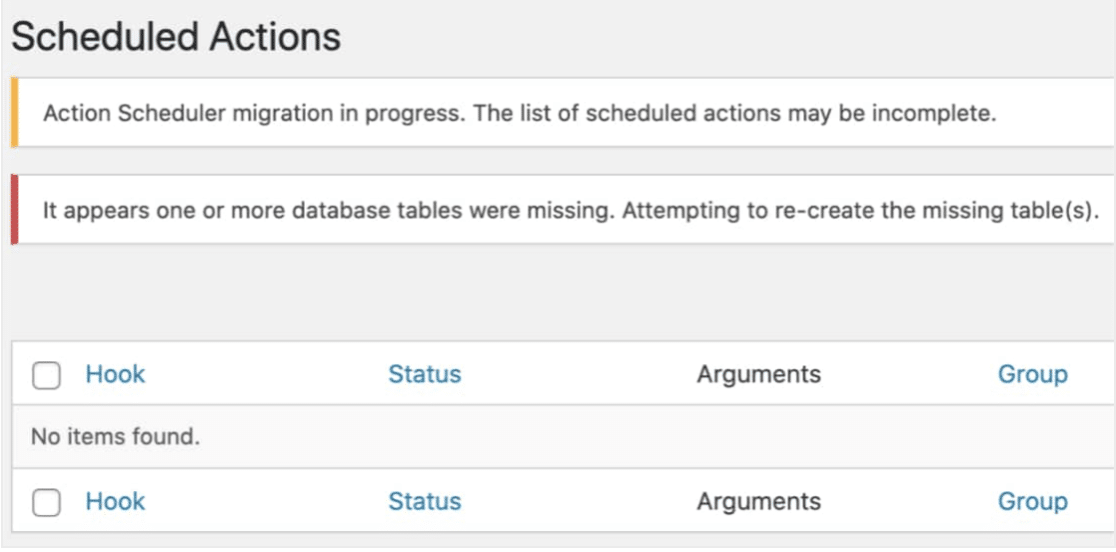
Deberá esperar al menos unos segundos para que el Programador de acciones tenga tiempo de ejecutarse. A continuación, actualice la página.
Si las tablas se han creado correctamente, los avisos mencionados anteriormente dejarán de ser visibles después de actualizar la página. Esto significa que está listo para pasar al siguiente paso.
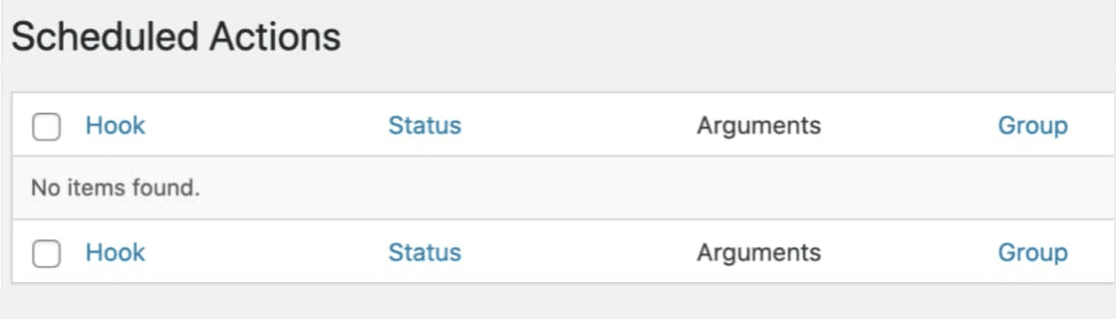
Nota: Si estos avisos no desaparecen, lo más probable es que haya problemas de configuración del servidor o de la base de datos que impidan que su sitio funcione correctamente. Ponte en contacto con el proveedor de alojamiento de tu sitio. Tendrás que pedirles que comprueben los registros de la base de datos del sitio para ver cuál es la causa de este problema.
4. Reactivar WP Mail SMTP
Ya está listo para volver a utilizar WP Mail SMTP en su sitio web.
Para ello, tendrá que volver a los archivos de su sitio. A continuación, cambie la carpeta del plugin a su nombre original (ya sea wp-mail-smtp-pro o wp-mail-smtpdependiendo de la versión del plugin que esté utilizando).

Ahora que ha restaurado el nombre original, puede volver al área de administración de WordPress. Desde allí, ve a Plugins " Todos los plugins y asegúrate de que WP Mail SMTP está activado en tu sitio.

Una vez que WP Mail SMTP esté activo, asegúrese de desactivar el plugin Action Scheduler. Después de desactivar Action Scheduler, puedes eliminar este plugin de tu sitio.
Preguntas frecuentes
A continuación, hemos respondido a algunas de las preguntas más frecuentes sobre la solución de problemas del Programador de Acciones en WP Mail SMTP.
Si el error que recibo no está provocando la caída de todo mi sitio, ¿tengo que seguir los pasos de solución de problemas?
Si se encuentra con un error del Programador de acciones, pero aún tiene acceso al backend de su sitio, lo más probable es que las tablas del Programador de acciones aún no se hayan creado.
Para resolver este problema, puede intentar generar automáticamente sus tablas de Acciones Programadas navegando a WP Mail SMTP " Herramientas " Acciones Programadas.

Al navegar a esta área, las nuevas tablas del Programador de Acciones deberían crearse automáticamente para usted y el problema debería resolverse. Sin embargo, si esto no funciona, le recomendamos que siga cada uno de los pasos de solución de problemas descritos anteriormente.
Hay muchas tareas del Programador de acciones. ¿No afecta esto al rendimiento de mi sitio?
El Programador de acciones comprueba cada minuto si hay alguna tarea programada (cron jobs) para ejecutar. Sin embargo, sólo ejecutará los trabajos si los encuentra. No se preocupe, si no hay trabajos programados, Action Scheduler sólo utiliza un pequeño número de recursos.
Aunque no recomendamos hacerlo, puede cambiar el momento en que el Programador de acciones ejecuta sus comprobaciones mediante la opción action_scheduler_run_schedule gancho.
Si se cambia a una frecuencia más baja, las comprobaciones de los trabajos programados serán menos frecuentes, lo que puede afectar a otras funciones del sitio que utilizan el Programador de acciones. Por ejemplo, los correos electrónicos asíncronos no se enviarán con la misma rapidez y pueden verse retrasados por la nueva programación.
¿Durante cuánto tiempo se almacenan las tareas programadas completadas en el Programador de acciones?
Por defecto, el Programador de acciones eliminará automáticamente las tareas completadas transcurridos treinta días. Sin embargo, este período de tiempo puede cambiarse con la opción action_scheduler_retention_period filtro.
A continuación se muestra un fragmento de código que reduce el periodo de retención a una semana:
Nota: Para obtener más información, consulte el tutorial de WPBeginner sobre la adición de código personalizado.
¿Por qué no puedo ver la opción Acciones programadas en la barra lateral de administración de WordPress?
Algunos plugins que instalan la librería Action Scheduler (como el propio plugin Action Scheduler ) añaden una opción de Acciones Programadas al menú Herramientas de la barra lateral de WordPress. Sin embargo, otros plugins que incluyen la librería Action Scheduler, como WP Mail SMTP, WPForms y WooCommerce eliminan esta opción para evitar duplicidades.
En su lugar, una vez que WP Mail SMTP está activado, esta opción se proporciona en WP Mail SMTP " Herramientas bajo la pestaña Acciones Programadas.

Si lo desea, puede seguir accediendo a la página de Acciones Programadas a través del menú Herramientas de WordPress. Esto se puede hacer añadiendo el siguiente filtro:
Nota: Este filtro funcionará si WP Mail SMTP es el único plugin activo que incluye la librería Action Scheduler. Si tienes otros plugins que añaden la librería Action Scheduler, como WPForms o WooCommerce, es probable que el filtro no funcione como se espera.
Ya está. Si los pasos anteriores fueron exitosos, su sitio WordPress y el Programador de Acciones ahora deberían estar funcionando correctamente.
A continuación, ¿le gustaría saber cómo configurar un mailer en WP Mail SMTP? Asegúrese de revisar nuestra guía completa de WP Mail SMTP mailers para ayudarle a decidir qué mailer es probable que sea el más adecuado para su sitio.
