Resumo da IA
Está a ter problemas no seu site depois de atualizar o WP Mail SMTP? O WP Mail SMTP inclui uma biblioteca de código chamada Programador de Acções, que ajuda o seu site a processar grandes tarefas. No entanto, um pequeno número de sites tem problemas quando o Programador de acções é configurado pela primeira vez.
Este guia orienta-o através dos passos de resolução de problemas que são conhecidos por resolver problemas comuns do Programador de Acções.
Neste artigo
O que é o Programador de acções?
Action Scheduler é uma biblioteca versátil que é usada para gerenciar e agendar cron jobs no WordPress. Funciona através do agendamento estratégico de determinados ganchos de ação para serem repetidos ou executados num momento específico no futuro. Ao atrasar ou repetir os hooks, o Action Scheduler melhora a capacidade geral do seu site para processar grandes tarefas.
Muitos outros plugins WordPress populares, como o WooCommerce e o All in One SEO, também dependem do Action Scheduler para ajudar a executar acções de forma mais eficiente.
Nota: Para obter detalhes mais específicos e recursos úteis, consulte o sítio Web do Programador de acções.
Como é que o WP Mail SMTP utiliza o Programador de Acções
O WP Mail SMTP utiliza o Action Scheduler para ajudar a executar tarefas maiores em segundo plano sem abrandar o seu site. Estas tarefas consomem frequentemente tempo e recursos.
Por exemplo, o WP Mail SMTP utiliza-o para ajudar no trabalho pesado de várias funcionalidades de registo e comunicação de correio eletrónico.
Resolução de problemas comuns do Programador de Acções
Os problemas relacionados com o Programador de acções ocorrem mais frequentemente ao configurar esta ferramenta pela primeira vez. Na maioria dos casos, isto inclui uma mensagem de erro que diz: "Ocorreu um erro crítico no seu sítio Web". Além disso, poderá ver algo semelhante que menciona que existe um erro fatal porque o wp_actionscheduler_actions ainda não existe.
Este erro pode ser causado por uma variedade de factores na configuração do seu site. Na próxima secção, analisaremos os passos necessários para ajudar a resolver este problema.
Nota: Lançamos actualizações de plug-ins regularmente, e uma atualização anterior pode ter resolvido o problema que está a ver. Antes de continuar, certifique-se de que actualiza o WP Mail SMTP para a versão mais recente.
1. Desativar o plugin SMTP do WP Mail
Para começar, terá de desativar o WP Mail SMTP. Dependendo das opções do seu fornecedor de alojamento, poderá fazê-lo acedendo aos ficheiros do site através do Protocolo de Transferência de Ficheiros (FTP) ou do cPanel.
Depois de abrir os ficheiros do seu sítio, navegue até /wp-content/plugins/. Dentro da pasta de plugins, deve ver uma pasta chamada wp-mail-smtp-pro (ou wp-mail-smtp se estiver a utilizar a nossa versão gratuita).
Terá de mudar o nome desta pasta. Para ajustar o nome num programa FTP como o FileZilla, pode fazê-lo clicando com o botão direito do rato no nome da pasta e selecionando Renomear.

Ao alterar o nome, o WordPress desactivará automaticamente o plugin por si. Para o nosso exemplo, vamos simplesmente adicionar -zz no final do nome do plugin, alterando-o para wp-mail-smtp-pro-zz.

Voltaremos a estes ficheiros do site mais tarde, pelo que recomendamos que mantenha este programa aberto enquanto avança para os passos seguintes.
2. Instalar o Plugin do Programador de Acções
Depois de desativar manualmente o WP Mail SMTP, vá em frente e inicie sessão no seu site WordPress. A área de administração deve estar a funcionar normalmente agora.
O próximo passo é instalar o plugin Action Scheduler. Isto ajudará o seu sítio a resolver quaisquer problemas de configuração para que possa voltar a pôr as coisas no caminho certo.
Pode instalar o plugin diretamente a partir da área de administração do WordPress do seu site, acedendo a Plugins " Adicionar novo e procurando por "Action Scheduler".
Em alternativa, pode descarregar o plug-in a partir da página do Action Scheduler em WordPress.org.
O ficheiro descarregado deve ter um nome semelhante, action-scheduler.3.4.0.zip em que os números correspondem ao número da versão.
Depois de ter descarregado este ficheiro zipado, terá de o instalar e ativar no seu sítio WordPress.
3. Criar tabelas do programador de acções
Depois de instalar o plugin Action Scheduler, aceda à barra lateral de administração do WordPress e navegue até Tools " Scheduled Actions.
Nota: Quando plugins como o WP Mail SMTP, WPForms e WooCommerce estão activados no seu site, a opção de selecionar Acções Programadas na barra lateral de administração do WordPress pode ser ocultada para evitar duplicações. Para mais informações, consulte as nossas perguntas frequentes.
A partir daqui, deve ver dois avisos: "Migração do Programador de Acções em curso. A lista de acções agendadas pode estar incompleta." e "Parece que uma ou mais tabelas da base de dados estavam em falta. Tentativa de recriar a(s) tabela(s) em falta."
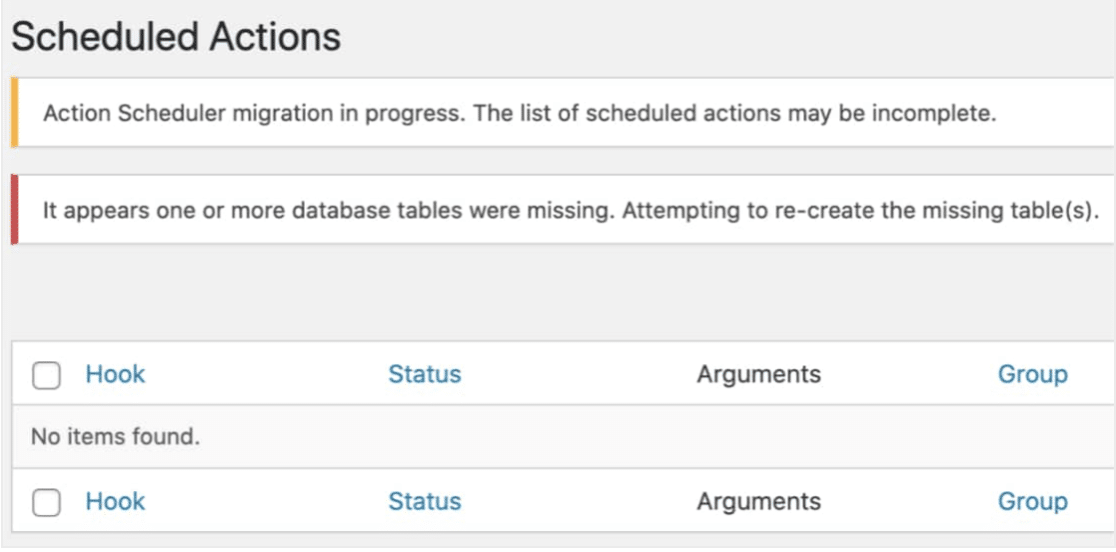
Terá de esperar pelo menos alguns segundos para que o Programador de acções tenha tempo de ser executado. Em seguida, vá em frente e actualize a página.
Se as tabelas tiverem sido criadas com êxito, os avisos acima mencionados deixarão de ser visíveis depois de atualizar a página. Isto significa que está pronto para avançar para o passo seguinte!
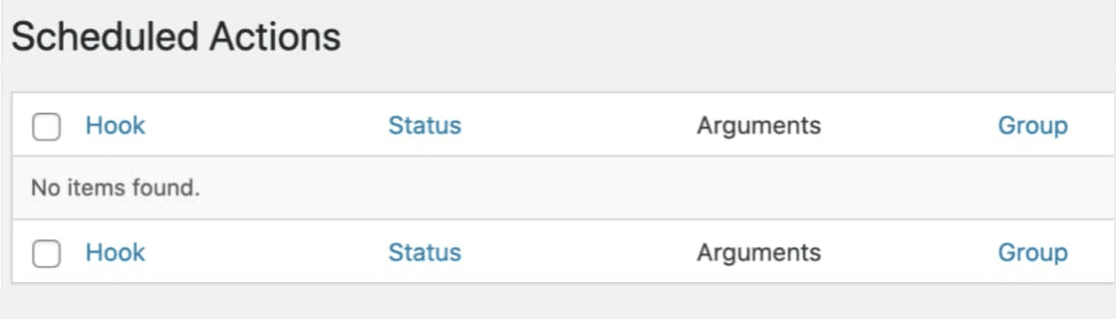
Nota: Se estes avisos não desaparecerem, é muito provável que existam problemas de configuração do servidor ou da base de dados que estejam a impedir que o seu site funcione corretamente. Contacte o fornecedor de alojamento do seu site. Terá de lhes pedir que verifiquem os registos da base de dados do site para perceber o que está a causar este problema.
4. Reativar o WP Mail SMTP
Está agora pronto para voltar a pôr o WP Mail SMTP a funcionar no seu sítio.
Para tal, terá de voltar aos ficheiros do seu sítio. Depois, altere a pasta do plugin para o seu nome original (ou wp-mail-smtp-pro ou wp-mail-smtpdependendo da versão do plugin que estiver a utilizar).

Agora que restaurou o nome original, pode voltar à sua área de administração do WordPress. A partir daí, vá para Plugins " Todos os Plugins e certifique-se de que o WP Mail SMTP está ativado no seu site.

Quando o WP Mail SMTP estiver ativo, certifique-se de que desactiva o plugin Action Scheduler. Depois de desativar o Action Scheduler, pode ir em frente e eliminar este plugin do seu site.
Perguntas frequentes
Abaixo, respondemos a algumas das principais perguntas sobre a resolução de problemas do Action Scheduler no WP Mail SMTP.
Se o erro que estou a receber não estiver a fazer com que todo o meu site fique em baixo, continuo a precisar de seguir os passos de resolução de problemas?
Se estiver a deparar-se com um erro do Programador de acções, mas ainda tiver acesso ao backend do seu site, o mais provável é que as tabelas do Programador de acções ainda não tenham sido criadas.
Para resolver este problema, pode tentar gerar automaticamente as suas tabelas do Programador de Acções, navegando para WP Mail SMTP " Ferramentas " Acções Programadas.

Ao navegar para esta área, devem ser criadas automaticamente novas tabelas do Action Scheduler e o problema deve ser resolvido. No entanto, se isto não resolver o problema, recomendamos que siga cada um dos passos de resolução de problemas descritos acima.
Existem muitas tarefas do Programador de acções. Isto não afecta o desempenho do meu sítio?
O Programador de acções verifica a cada minuto se existem tarefas agendadas (cron jobs) para executar. No entanto, só executará tarefas se as encontrar. Não se preocupe, se não houver tarefas agendadas, o Programador de acções apenas utiliza um pequeno número de recursos.
Embora não recomendemos que o faça, pode alterar o momento em que o Programador de acções executa as suas verificações através da opção action_scheduler_run_schedule gancho.
Alterá-la para uma frequência mais baixa leva a verificações menos frequentes das tarefas agendadas, o que pode afetar outras funções do site que utilizam o Programador de acções. Por exemplo, os e-mails assíncronos não serão enviados tão rapidamente e podem ser atrasados pelo novo agendamento.
Durante quanto tempo são armazenadas as tarefas agendadas concluídas no Programador de acções?
Por predefinição, o Programador de Acções removerá automaticamente as tarefas concluídas após trinta dias. No entanto, este período de tempo pode ser alterado com a opção action_scheduler_retention_period filtro.
Aqui está um trecho de código que diminui o período de retenção para uma semana:
Nota: Para obter orientação adicional, consulte o tutorial do WPBeginner sobre como adicionar código personalizado.
Porque é que não consigo ver a opção Acções Programadas na barra lateral de administração do WordPress?
Alguns plug-ins que instalam a biblioteca do Programador de acções (como o próprio plug-in Programador de acções ) adicionam uma opção Acções programadas ao menu Ferramentas da barra lateral do WordPress. No entanto, outros plug-ins que incluem a biblioteca do Programador de acções, como o WP Mail SMTP, o WPForms e o WooCommerce, removem esta opção para evitar a duplicação.
Em vez disso, quando o WP Mail SMTP é ativado, esta opção é fornecida em WP Mail SMTP " Tools (Ferramentas ) no separador Scheduled Actions (Acções programadas ).

Se desejar, pode ainda aceder à página Acções Programadas através do menu Ferramentas do WordPress. Isto pode ser feito adicionando o seguinte filtro:
Nota: Este filtro funcionará se o WP Mail SMTP for o único plugin ativo que inclui a biblioteca Action Scheduler. Se tiver outros plugins que adicionem a biblioteca Action Scheduler, como o WPForms ou o WooCommerce, o filtro provavelmente não funcionará como esperado.
E pronto! Se os passos acima foram bem sucedidos, o seu site WordPress e o Programador de acções devem agora estar a funcionar corretamente.
De seguida, gostaria de saber como configurar um mailer no WP Mail SMTP? Não deixe de consultar o nosso guia completo sobre os mailers do WP Mail SMTP para o ajudar a decidir qual o mailer mais adequado para o seu site.
