AI Zusammenfassung
Willst du deine WordPress-Benachrichtigungs-E-Mail-Adresse ändern? Das Versenden von E-Mails von WordPress mit der falschen Adresse kann ein echtes Problem sein.
Außerdem sind Benachrichtigungen von WordPress wichtig, denn sie liefern dir nützliche Informationen wie neue Kontaktformulareinträge, Anfragen zur Änderung von Benutzerpasswörtern und mehr.
Standardmäßig verwendet WordPress die Admin-E-Mail, die du bei der Installation festgelegt hast, aber du kannst sie jederzeit ändern. In dieser Anleitung zeige ich dir drei einfache Möglichkeiten, wie du die Benachrichtigungs-E-Mail aktualisieren kannst, damit die Nachrichten dort ankommen, wo du sie haben willst
Wann sind WordPress-Benachrichtigungen wichtig?
Benachrichtigungen sind eine gute Möglichkeit, um über alle Änderungen auf deiner Website auf dem Laufenden zu bleiben. WordPress sendet dir standardmäßig verschiedene Arten von Benachrichtigungen, wie z. B. E-Mails über verlorene Passwörter, neue Benutzerregistrierungen, WordPress-Updates, Plugin-Updates und so weiter.
Und wenn du deiner Website weitere Elemente hinzufügst, wie z. B. Kontaktformulare, werden jedes Mal E-Mail-Benachrichtigungen generiert, wenn ein Nutzer einen Eintrag absendet. Wenn du also sofort benachrichtigt werden willst, wenn sich etwas Wichtiges auf deiner Website ändert, solltest du die E-Mail-Adresse für die Benachrichtigung richtig einrichten.
Bedenke aber, dass die meisten Server die einfache PHP-Mailfunktion, die WordPress verwendet, blockieren. Ohne einen SMTP-Dienst werden die Nachrichten oft markiert oder verworfen, bevor sie den Posteingang erreichen. Deshalb ist es wichtig, ein Plugin wie WP Mail SMTP zusammen mit einem zuverlässigen Mailer zu verwenden.

So änderst du die WordPress-Benachrichtigungs-E-Mail-Adresse
Je nachdem, was du erreichen willst, gibt es verschiedene Möglichkeiten, die WordPress-E-Mail-Adresse für Benachrichtigungen zu ändern. Schauen wir uns die Details an.
1. Ändern der E-Mail-Adresse des Website-Administrators
Wenn du deine WordPress-Website zum ersten Mal einrichtest, brauchst du eine Admin-E-Mail-Adresse. Aber was ist, wenn du diese E-Mail-Adresse später ändern möchtest?
Zum Glück kannst du in WordPress die E-Mail-Adresse des Administrators jederzeit ändern. Um die E-Mail-Einstellungen für den Website-Administrator aufzurufen, öffne dein WordPress-Dashboard und gehe zu Einstellungen " Allgemein.

Auf dieser Seite findest du das Feld Verwaltungs-E-Mail-Adresse. Gib deine neue E-Mail-Adresse in dieses Feld ein.

Danach scrollst du nach unten und drückst auf die Schaltfläche Änderungen speichern. WordPress sendet nun eine E-Mail an deine neue E-Mail-Adresse, um die Änderung zu bestätigen.

Sobald du sie bestätigst, wird deine WordPress-Administrator-E-Mail-Adresse erfolgreich geändert. Das bedeutet, dass alle Verwaltungsbenachrichtigungen von WordPress an deine neue E-Mail-Adresse gesendet werden.
2. Ändern der E-Mail-Benachrichtigung im Kontaktformular
Wenn du auf deiner Website Kontaktformulare verwendest, kannst du Benachrichtigungen aus deinen Formularen an eine beliebige E-Mail-Adresse deiner Wahl senden.
Normalerweise werden Benachrichtigungen über Formulare an die Standard-E-Mail-Adresse deines WordPress-Administrators gesendet. Wenn du aber deine Admin-E-Mail unverändert lassen willst, aber Benachrichtigungen an eine andere Adresse brauchst, gibt es dafür eine einfache Lösung.
Am besten änderst du die E-Mail-Benachrichtigung deines Kontaktformulars mit einem Plugin namens WPForms, einem einsteigerfreundlichen Plugin für WordPress zur Formularerstellung.
Mit WPForms kannst du nicht nur alle Arten von WordPress-Formularen erstellen, sondern auch deine Formularbenachrichtigungen anpassen und die E-Mail-Adresse ändern, an die du sie erhalten möchtest. Um loszulegen, installiere WPForms auf deiner Website.

Nachdem das Plugin auf deiner Website installiert und aktiviert ist, kannst du mit der Erstellung von Formularen beginnen. Während du ein Formular erstellst, bietet dir WPForms die Möglichkeit, benutzerdefinierte Benachrichtigungen einzurichten und die E-Mail Adresse zu ändern.
Als Nächstes wollen wir sehen, wie du die E-Mail-Adresse für die Formularbenachrichtigung ändern kannst. Gehe in der Formularerstellungsoberfläche zu Einstellungen " Benachrichtigungen.

Hier kannst du auf die Einstellungen für die Formularbenachrichtigung zugreifen. Die wichtigste Einstellung, nach der du hier suchen solltest, ist " An E-Mail Adresse senden". Standardmäßig enthält dieses Feld deine WordPress-Administrator-E-Mail.

Um das zu ändern, gib einfach eine andere E-Mail-Adresse ein, an die du die Formularbenachrichtigungen senden möchtest. Du kannst diesen Vorgang für andere Formulare auf deiner Website wiederholen und sogar verschiedene E-Mail-Adressen für verschiedene Formulare einrichten.

Das kann hilfreich sein, wenn verschiedene Personen oder Abteilungen für die Überwachung der Einträge in den einzelnen Formularen zuständig sind. Außerdem kannst du in WPForms die Absender-E-Mail-Einstellungen für deine Benachrichtigungen ändern.
Die Absender-E-Mail erscheint als Absender-E-Mail bei deinen Empfängern. Wenn du eine andere Adresse als Absender-E-Mail verwenden möchtest, gib sie einfach in das Feld ein.
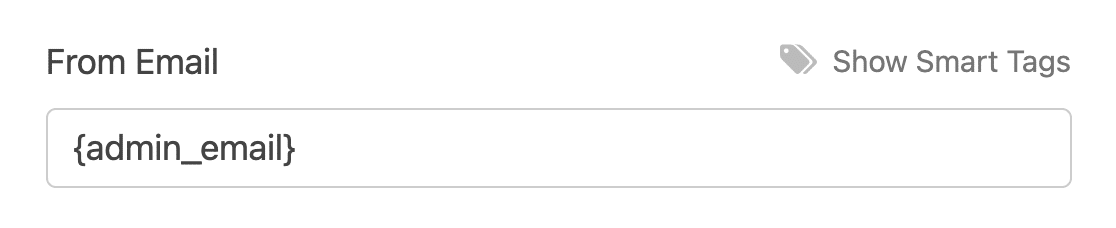
Wenn du mit den Änderungen fertig bist, musst du oben rechts im Formularerstellungsbildschirm auf Speichern klicken.
3. Überschreiben von E-Mails in der gesamten Website
Alle ausgehenden WordPress-Benachrichtigungen verwenden standardmäßig die E-Mail-Adresse deiner Website-Verwaltung als Absender-E-Mail. Die meisten WordPress-Plugins erlauben es dir aber auch, die Absender-E-Mail-Adresse nur für das jeweilige Plugin zu ändern, unabhängig von der Standard-E-Mail-Adresse deines Website-Administrators.
Es kann frustrierend sein, die E-Mail-Adresse für alle Plugins auf deiner Website einzeln zu ändern, wenn du willst, dass sie alle dieselbe Absenderadresse verwenden.
Zum Glück gibt es dafür eine einfache Lösung. WP Mail SMTP ist ein WordPress-SMTP-Plugin, dem Millionen von Nutzern vertrauen, um die Zustellbarkeit ihrer E-Mails zu verbessern. Aber das Tolle ist, dass WP Mail SMTP auch unglaublich nützliche Zusatzfunktionen bietet.
WP Mail SMTP hat zum Beispiel eine Funktion zum Überschreiben der Absenderadresse, mit der du mit einem einzigen Klick eine einzige Absenderadresse für alle Plugins auf deiner Website festlegen kannst. Du kannst WP Mail SMTP wie in dieser Anleitung beschrieben installieren.

Nachdem WP Mail SMTP auf deiner Website eingerichtet ist, gehst du in deinem WordPress-Dashboard über das Menü in der Seitenleiste auf WP Mail SMTP " Einstellungen .

Scrolle nun nach unten zum Abschnitt " E-Mail" und suche nach dem Feld "Von E-Mail". Gib die neue Absenderadresse in das Feld Absender-E-Mail ein und markiere die Option Absender-E-Mail erzwingen.

Diese Absender-E-Mail sollte mit der Absender-E-Mail übereinstimmen, die du beim Einrichten deines Kontos mit einem Mailer-Dienst verwendet hast. WP Mail SMTP benötigt einen Mailer-Dienst, um E-Mails zu versenden.
Es stehen viele Optionen zur Verfügung, mit denen du über denselben Einstellungsbildschirm eine Verbindung herstellen kannst. Anleitungen zur Einrichtung verschiedener Mailer mit WP Mail SMTP findest du in den unten stehenden Anleitungen.
| Mailer in allen Versionen verfügbar | Mailer in WP Mail SMTP Pro |
|---|---|
| SendLayer | Amazon SES |
| SMTP.de | Microsoft 365 / Outlook.com |
| Brevo (ehemals Sendinblue) | Zoho Mail |
| Google Workspace / Gmail | |
| Mailgun | |
| Poststempel | |
| SendGrid | |
| SparkPost | |
| Andere SMTP |
Nachdem du die Einstellungen aktualisiert hast, klicke auf Einstellungen speichern. Jetzt musst du deine Absenderadresse nicht mehr für jedes Plugin auf deiner Website bearbeiten, da WP Mail SMTP die Einstellungen für "Von E-Mail" für dich überschreibt.

Und da hast du es! Du weißt jetzt, wie du die Einstellungen der WordPress-Benachrichtigungs-E-Mail-Adresse ändern kannst.
FAQs zum Ändern der WordPress-Benachrichtigungs-E-Mail-Adresse
Die Änderung der WordPress-Benachrichtigungs-E-Mail-Adresse auf einer Website ist ein beliebtes Thema unter unseren Lesern. Hier findest du Antworten auf einige häufig gestellte Fragen zu diesem Thema:
Wie kann ich die WordPress-Admin-E-Mail ohne Bestätigung ändern?
Du kannst ein Plugin wie Change Admin Email Setting Without Outbound Email verwenden oder es direkt in der Datenbank mit phpMyAdmin ändern. Dadurch entfällt die Notwendigkeit einer E-Mail-Genehmigung.
Warum sendet WordPress immer noch E-Mails an die alte Admin-Adresse?
Wenn du die E-Mail geändert, aber nicht bestätigt hast, verwendet WordPress weiterhin die alte E-Mail-Adresse. Sieh unter Einstellungen > Allgemein nach, ob dort "ausstehende Änderung" steht.
Wie aktualisiere ich die Benachrichtigungs-E-Mail für neue Benutzeranmeldungen?
Gehe zu Einstellungen > Allgemein und aktualisiere die Admin-E-Mail. Hierher werden die Benachrichtigungen für neue Nutzer standardmäßig gesendet.
Kann ich in WordPress eine andere E-Mail für Kontaktformular-Benachrichtigungen verwenden?
Ja. Wenn du WPForms verwendest, kannst du in den Formulareinstellungen die Adresse "An E-Mail senden" in eine beliebige Adresse ändern.
Wo kann ich die E-Mail-Einstellungen für WordPress-Benachrichtigungen bearbeiten?
Die meisten System-E-Mails verwenden die Adresse, die du unter Einstellungen > Allgemein findest. Für Formulare und Plugins überprüfe die individuellen Benachrichtigungseinstellungen.
Wie kann ich bestimmte E-Mail-Benachrichtigungen in WordPress deaktivieren?
Du brauchst ein Plugin oder einen eigenen Code. Bei einigen Mitgliedschafts- oder Formular-Plugins kannst du in den Einstellungen auch E-Mails abschalten.
Was ist der Unterschied zwischen einer Admin-E-Mail und einer Benachrichtigungs-E-Mail?
Die Admin-E-Mail ist für Dinge wie neue Benutzer und Updates zuständig. Eine Benachrichtigungs-E-Mail wird von Plugins wie WPForms verwendet, um Benachrichtigungen zu versenden.
Warum funktionieren meine WordPress-E-Mail-Benachrichtigungen nicht?
Dein Server ist vielleicht nicht für den E-Mail-Versand eingerichtet. Wenn du ein SMTP-Plugin wie WP Mail SMTP hinzufügst, wird dies oft behoben.
Kann ich die E-Mail-Adresse ändern, die für WPForms-Benachrichtigungen verwendet wird?
Ja. Öffne dein Formular, gehe zu Einstellungen > Benachrichtigungen und ändere die Felder "Senden an" und "Von E-Mail".
Wie versende ich WordPress-E-Mails über SMTP statt über PHP-Mail?
Installiere WP Mail SMTP, wähle deinen E-Mail-Dienst und schließe den Einrichtungsassistenten ab. Dadurch werden alle E-Mails zur besseren Zustellung über SMTP geleitet.
Als nächstes verbinde WordPress mit Stripe
Willst du Stripe-Zahlungen über deine WordPress-Website akzeptieren? Um loszulegen, brauchst du nur ein Stripe-Zahlungsplugin.
Vielleicht möchtest du auch eine Massen-E-Mail an deine WordPress-Nutzer schicken. Hier ist eine kurze Anleitung, wie du E-Mails an registrierte WordPress-Nutzer verschicken kannst. Und hier erfährst du , wie du benachrichtigt wirst, wenn deine WordPress-E-Mails nicht mehr funktionieren.
Repariere deine WordPress-E-Mails jetzt
Bist du bereit, deine E-Mails zu verbessern? Starten Sie noch heute mit dem besten WordPress SMTP-Plugin. WP Mail SMTP Elite beinhaltet ein vollständiges White Glove Setup und bietet eine 14-tägige Geld-zurück-Garantie.
Wenn dir dieser Artikel geholfen hat, dann folge uns bitte auf Facebook und Twitter für weitere WordPress-Tipps und -Anleitungen.

