Riepilogo AI
Avete riscontrato problemi sul vostro sito dopo aver aggiornato WP Mail SMTP? WP Mail SMTP include una libreria di codice chiamata Action Scheduler, che aiuta il sito a elaborare attività di grandi dimensioni. Tuttavia, un piccolo numero di siti riscontra problemi quando Action Scheduler viene impostato per la prima volta.
Questa guida illustra i passaggi di risoluzione dei problemi noti per risolvere i problemi comuni di Action Scheduler.
In questo articolo
Che cos'è l'Action Scheduler?
Action Scheduler è una libreria versatile che viene utilizzata per gestire e programmare lavori cron in WordPress. Funziona programmando strategicamente alcuni hook di azione da ripetere o eseguire in un momento specifico del futuro. Ritardando o ripetendo i ganci, Action Scheduler migliora la capacità complessiva del sito di elaborare attività di grandi dimensioni.
Anche molti altri popolari plugin di WordPress, come WooCommerce e All in One SEO, si affidano all'Action Scheduler per eseguire le azioni in modo più efficiente.
Nota: per maggiori dettagli e risorse utili, consultate il sito web di Action Scheduler.
Come WP Mail SMTP utilizza l'Action Scheduler
WP Mail SMTP utilizza Action Scheduler per eseguire le attività più importanti in background senza rallentare il sito. Queste attività spesso richiedono tempo e risorse.
Ad esempio, WP Mail SMTP lo usa per aiutare a svolgere il lavoro pesante di varie funzioni di registrazione e reporting delle e-mail.
Risoluzione dei problemi più comuni dell'Action Scheduler
I problemi relativi all'Action Scheduler si verificano soprattutto quando si imposta questo strumento per la prima volta. Nella maggior parte dei casi, viene visualizzato un messaggio di errore che dice: "Si è verificato un errore critico sul vostro sito web". Inoltre, è possibile che venga visualizzato un messaggio simile che indica che si è verificato un errore irreversibile perché l'applicazione wp_actionscheduler_actions non esiste ancora.
Questo errore può essere causato da una serie di fattori nella configurazione del sito. Nella prossima sezione verranno illustrati i passaggi necessari per risolvere questo problema.
Nota: rilasciamo regolarmente aggiornamenti del plugin e un aggiornamento precedente potrebbe aver risolto il problema riscontrato. Prima di continuare, assicuratevi di aggiornare WP Mail SMTP alla versione più recente.
1. Disattivare il plugin WP Mail SMTP
Per iniziare, è necessario disattivare WP Mail SMTP. A seconda delle opzioni del vostro provider di hosting, potrete farlo accedendo ai file del sito tramite File Transfer Protocol (FTP) o cPanel.
Una volta aperti i file del sito, navigare in /wp-content/plugins/. All'interno della cartella dei plugin, si dovrebbe vedere una cartella denominata wp-mail-smtp-pro (o wp-mail-smtp se si utilizza la versione gratuita).
È necessario rinominare questa cartella. Per modificare il nome in un programma FTP come FileZilla, è possibile fare clic con il pulsante destro del mouse sul nome della cartella e selezionare Rinomina.

Cambiando il nome, WordPress disattiverà automaticamente il plugin per voi. Per il nostro esempio, aggiungeremo semplicemente -zz alla fine del nome del plugin, cambiandolo in wp-mail-smtp-pro-zz.

Si tornerà a parlare di questi file di sito in seguito, quindi si consiglia di tenere aperto questo programma mentre si procede con le fasi successive.
2. Installazione del plugin Pianificazione azioni
Dopo aver disattivato manualmente WP Mail SMTP, accedere al sito WordPress. L'area di amministrazione dovrebbe ora funzionare normalmente.
Il passo successivo consiste nell'installare il plugin Action Scheduler. Questo aiuterà il vostro sito a risolvere eventuali problemi di configurazione e a rimettersi in carreggiata.
Potete installare il plugin direttamente dall'area di amministrazione di WordPress del vostro sito andando su Plugin " Aggiungi nuovo e cercando "Action Scheduler".
In alternativa, potete scaricare il plugin dalla pagina di Action Scheduler su WordPress.org.
Il file scaricato dovrebbe avere un nome simile, action-scheduler.3.4.0.zip dove i numeri corrispondono al numero di versione.
Una volta scaricato il file zippato, dovrete installarlo e attivarlo sul vostro sito WordPress.
3. Creazione di tabelle di pianificazione delle azioni
Dopo aver installato il plugin Action Scheduler, accedere alla barra laterale dell'amministrazione di WordPress e navigare in Strumenti " Azioni pianificate.
Nota: Quando sul vostro sito sono attivati plugin come WP Mail SMTP, WPForms e WooCommerce, l'opzione per selezionare le Azioni pianificate dalla barra laterale dell'amministrazione di WordPress potrebbe essere nascosta per evitare duplicazioni. Per maggiori dettagli, consultare le nostre domande frequenti.
Da qui, si dovrebbero vedere due avvisi: "Migrazione dell'Action Scheduler in corso. L'elenco delle azioni pianificate potrebbe essere incompleto" e "Sembra che manchino una o più tabelle del database. Si sta tentando di ricreare le tabelle mancanti".
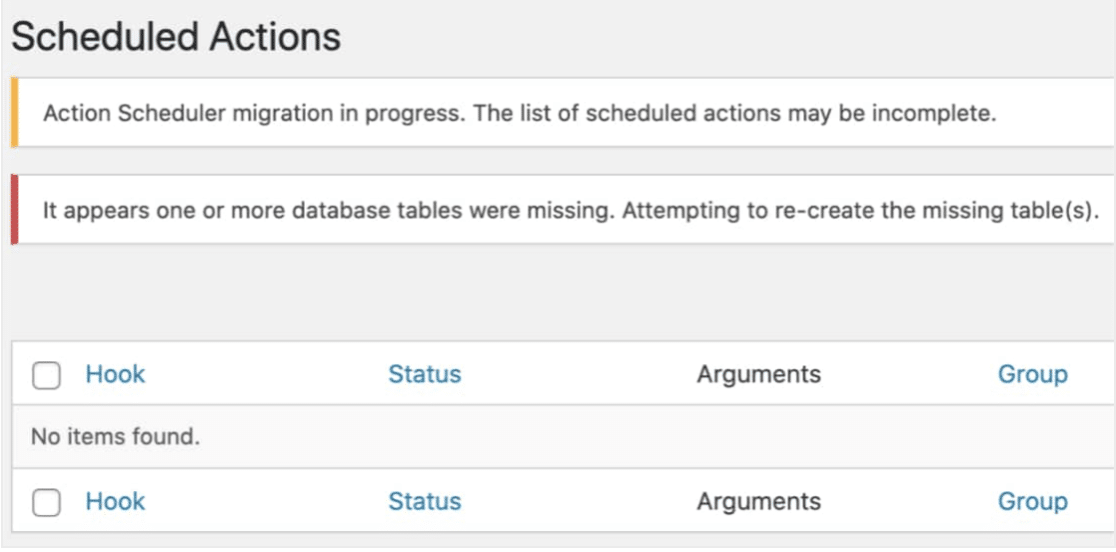
È necessario attendere almeno qualche secondo, in modo che Action Scheduler abbia il tempo di funzionare. Quindi, aggiornate la pagina.
Se le tabelle sono state create con successo, gli avvisi di cui sopra non saranno più visibili dopo l'aggiornamento della pagina. Ciò significa che siete pronti a passare alla fase successiva!
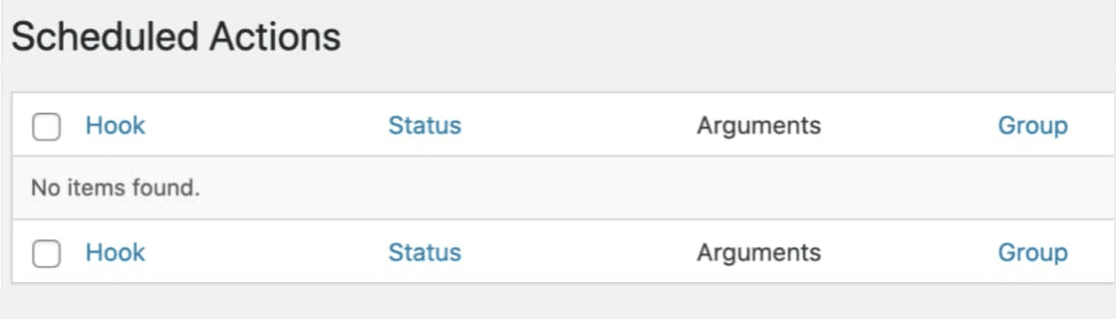
Nota: se questi avvisi non scompaiono, molto probabilmente ci sono problemi di configurazione del server o del database che impediscono al sito di funzionare correttamente. Contattare il provider di hosting del sito. Dovrete chiedere loro di controllare i registri del database del sito per vedere cosa sta causando questo problema.
4. Riattivazione di WP Mail SMTP
Ora siete pronti a ripristinare WP Mail SMTP sul vostro sito.
Per farlo, è necessario tornare ai file del sito. Quindi, cambiare la cartella del plugin con il suo nome originale (o wp-mail-smtp-pro o wp-mail-smtpa seconda della versione del plugin in uso).

Ora che avete ripristinato il nome originale, potete tornare all'area di amministrazione di WordPress. Da lì, andate su Plugin " Tutti i plugin e assicuratevi che WP Mail SMTP sia attivato sul vostro sito.

Una volta che WP Mail SMTP è attivo, assicurarsi di disattivare il plugin Action Scheduler. Dopo aver disattivato Action Scheduler, è possibile eliminare questo plugin dal sito.
Domande frequenti
Di seguito, abbiamo risposto ad alcune delle domande più frequenti sulla risoluzione dei problemi dell'Action Scheduler in WP Mail SMTP.
Se l'errore che ricevo non causa l'interruzione dell'intero sito, devo comunque seguire i passaggi di risoluzione dei problemi?
Se si verifica un errore di Action Scheduler, ma si ha ancora accesso al backend del sito, molto probabilmente le tabelle di Action Scheduler non sono ancora state create.
Per risolvere questo problema, si può provare a generare automaticamente le tabelle dell'Action Scheduler navigando in WP Mail SMTP " Strumenti " Azioni pianificate.

Navigando in quest'area, le nuove tabelle dell'Action Scheduler dovrebbero essere create automaticamente e il problema dovrebbe essere risolto. Tuttavia, se non si riesce a risolvere il problema, si consiglia di seguire tutte le fasi di risoluzione dei problemi descritte sopra.
Ci sono molte attività di Action Scheduler. Questo non influisce sulle prestazioni del mio sito?
Action Scheduler controlla ogni minuto se ci sono attività pianificate (cron job) da eseguire. Tuttavia, esegue i lavori solo se li trova. Non preoccupatevi, se non ci sono lavori programmati, Action Scheduler utilizza solo un numero ridotto di risorse.
Anche se non è consigliabile, è possibile modificare il momento in cui Action Scheduler esegue i suoi controlli tramite l'opzione action_scheduler_run_schedule gancio.
La modifica di una frequenza inferiore comporta controlli meno frequenti dei lavori pianificati, che possono influire su altre funzioni del sito che utilizzano Action Scheduler. Ad esempio, le e-mail asincrone non vengono inviate con la stessa tempestività e possono essere ritardate dalla nuova pianificazione.
Per quanto tempo vengono conservate le attività pianificate completate in Action Scheduler?
Per impostazione predefinita, Action Scheduler rimuove automaticamente le attività completate dopo trenta giorni. Tuttavia, questo periodo di tempo può essere modificato con l'opzione action_scheduler_retention_period filtro.
Ecco un frammento di codice che riduce il periodo di conservazione a una settimana:
Nota: per ulteriori indicazioni, consultare il tutorial di WPBeginner sull'aggiunta di codice personalizzato.
Perché non riesco a visualizzare l'opzione Azioni pianificate nella barra laterale dell'amministrazione di WordPress?
Alcuni plugin che installano la libreria Action Scheduler (come il plugin Action Scheduler stesso) aggiungono un'opzione Azioni pianificate al menu Strumenti della barra laterale di WordPress. Tuttavia, altri plugin che includono la libreria Action Scheduler, come WP Mail SMTP, WPForms e WooCommerce, rimuovono questa opzione per evitare duplicazioni.
Invece, una volta attivato WP Mail SMTP, questa opzione è disponibile in WP Mail SMTP " Strumenti sotto la scheda Azioni pianificate.

Se lo desiderate, potete comunque accedere alla pagina delle Azioni pianificate utilizzando il menu Strumenti di WordPress. Questo può essere fatto aggiungendo il seguente filtro:
Nota: questo filtro funziona se WP Mail SMTP è l'unico plugin attivo che include la libreria Action Scheduler. Se sono presenti altri plugin che aggiungono la libreria Action Scheduler, come WPForms o WooCommerce, il filtro probabilmente non funzionerà come previsto.
Ecco fatto! Se i passaggi precedenti hanno avuto successo, il vostro sito WordPress e l'Action Scheduler dovrebbero ora funzionare correttamente.
Poi, volete sapere come impostare un mailer in WP Mail SMTP? Consultate la nostra guida completa ai mailer di WP Mail SMTP per decidere quale sia il mailer più adatto al vostro sito.
