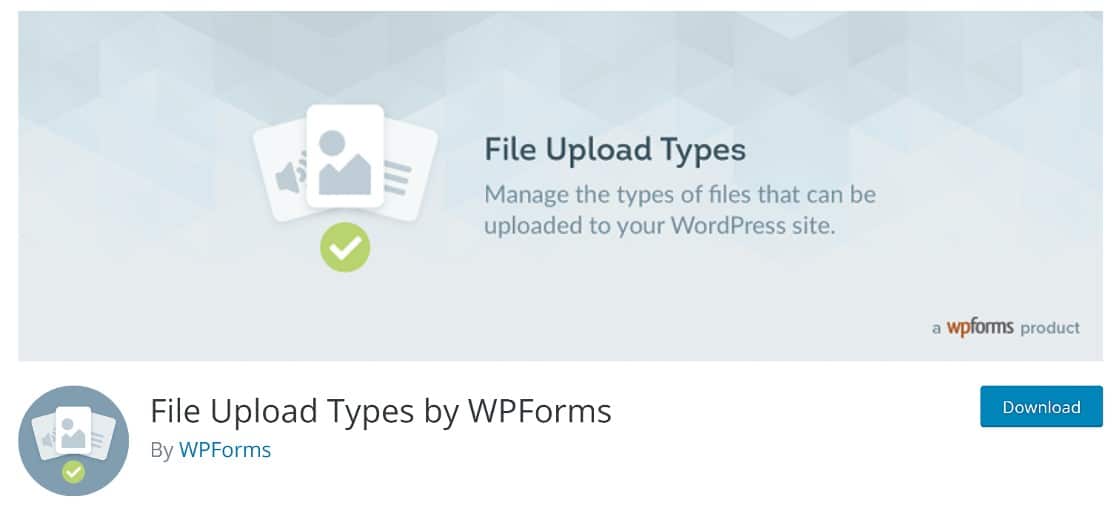AI Zusammenfassung
Du hast versucht, eine Mediendatei auf deine WordPress-Website hochzuladen, bekommst aber immer wieder diese Fehlermeldung: "Sorry, dieser Dateityp ist aus Sicherheitsgründen nicht erlaubt"?
Keine Panik, es ist alles in Ordnung mit deiner Website. Standardmäßig schränkt WordPress die Dateitypen ein, die Nutzer hochladen dürfen, weil bestimmte Dateitypen riskant sein können.
Die gute Nachricht ist, dass du die Palette der von WordPress akzeptierten Dateitypen leicht erweitern kannst, und in den meisten Fällen ist das auch sicher!
In diesem Artikel zeigen wir dir, wie du diesen WordPress-Dateitypfehler in ein paar einfachen Schritten beheben kannst.
Welcher Bildtyp ist in WordPress nicht erlaubt?
Standardmäßig erlaubt WordPress verschiedene gängige Dateitypen wie .jpg, .jpeg, .png, .gif und .ico.
Es gibt jedoch noch viele andere Dateitypen, die von WordPress eingeschränkt werden. Wenn du versuchst, einen anderen Dateityp hochzuladen, ohne vorher einige Ausnahmen zu erstellen, bekommst du die Fehlermeldung "Dieser Dateityp ist aus Sicherheitsgründen nicht zulässig".
Das passiert zum Beispiel, wenn wir versuchen, eine .psd-Datei hochzuladen:

Wie du sehen kannst, sind Photoshop-Dateien nicht zum Hochladen zugelassen. Aber wir zeigen dir, wie du das ändern kannst.
Neben den Dateityp-Beschränkungen, die von deiner WordPress-Installation auferlegt werden, haben manche Plugins auch eine Liste von Dateitypen, die sie aus Sicherheitsgründen nicht akzeptieren.
WPForms lässt zum Beispiel nicht zu, dass externe Benutzer eine .exe-Datei hochladen, auch wenn du .exe zur Liste der von WPForms erlaubten Dateierweiterungen hinzufügst.
Denn wenn du Fremden erlaubst, .exe-Dateien auf deine Website hochzuladen, stellt dies ein großes Sicherheitsrisiko dar.
Abgesehen davon hast du keine Probleme, die Palette der akzeptierten Dateitypen in WordPress zu erweitern.
Hier erfährst du, wie du das machst, als Nächstes!
Wie du das Problem behebst: "Dieser Dateityp ist aus Sicherheitsgründen nicht zulässig":
Die Behebung des Fehlers mit der Dateitypbeschränkung ist in WordPress ziemlich einfach. Befolge einfach die folgenden Schritte, um den Fehler zu beheben und die Dateitypen deiner Wahl frei hochzuladen.
Schritt 1: Installiere das File Upload Types Plugin
Es gibt ein paar verschiedene Plugins, mit denen du weitere Dateitypen in WordPress hinzufügen kannst. Wir empfehlen das Plugin File Upload Types Plugin von WPForms, weil es so einfach ist.
Um loszulegen, lade das Plugin aus dem WordPress-Plugin-Verzeichnis herunter und installiere es. Wenn du Hilfe bei der Installation des Plugins brauchst, findest du hier eine hervorragende Anleitung zum Hochladen von Plugins in WordPress.
Sobald das Plugin installiert und aktiviert ist, fügen wir den Dateityp hinzu, den wir verwenden wollen.
Schritt 2: Füge den MIME-Typ und die Erweiterung der Datei hinzu
Navigiere in deinem WordPress-Dashboard zu Einstellungen " Datei-Upload-Typen.
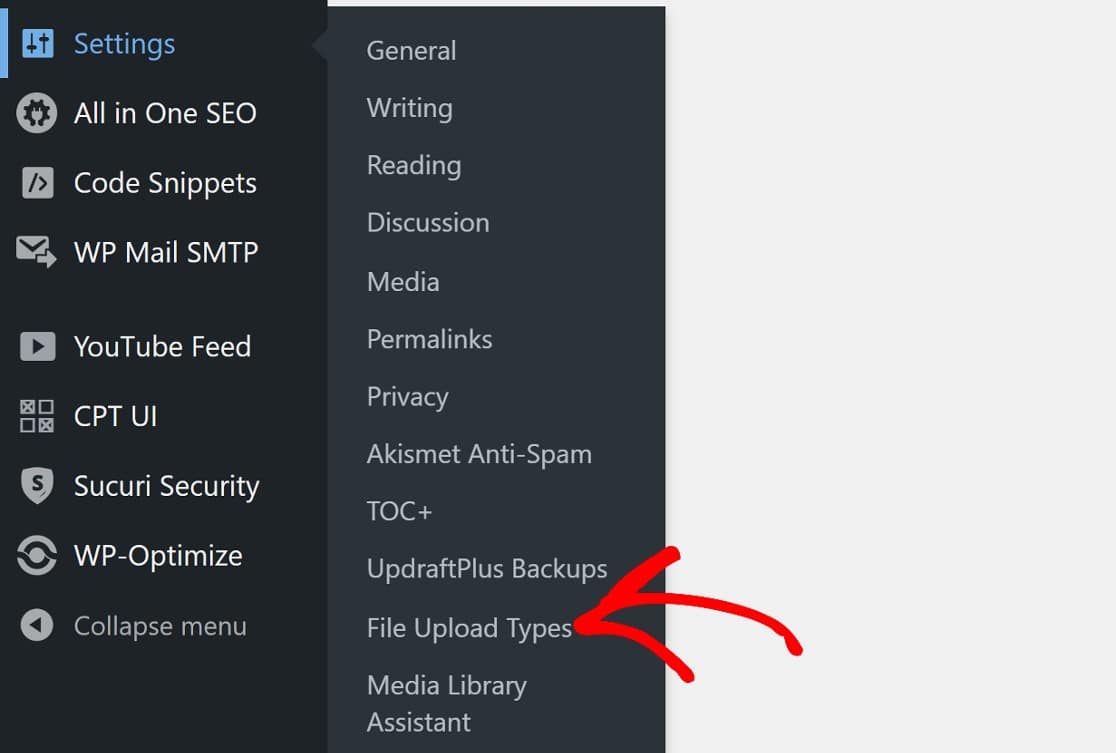
Dadurchwird die Seite mit den Einstellungen für die Datei-Upload-Typen geöffnet.
Auf dieser Seite siehst du eine riesige Liste von Dateitypen.
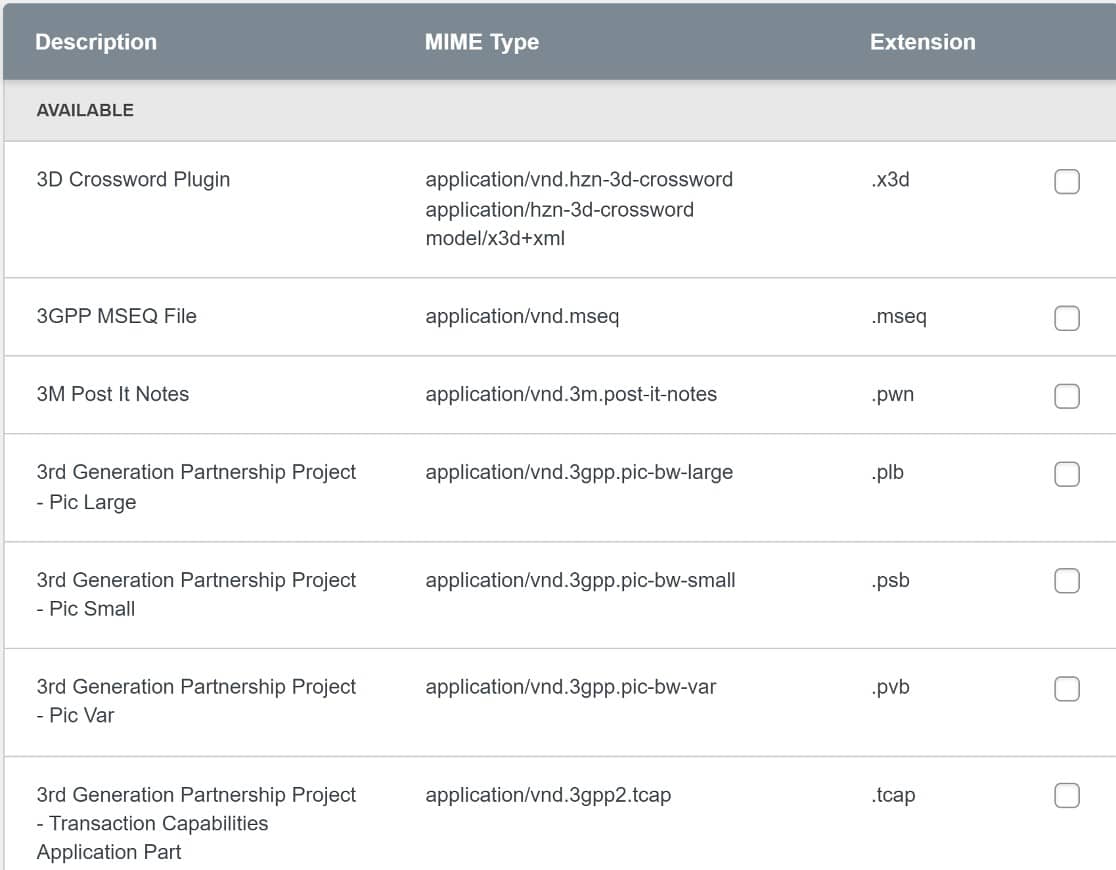
Aktiviere einfach das Kontrollkästchen neben dem Dateityp, den du zu deiner WordPress-Seite hinzufügen möchtest.
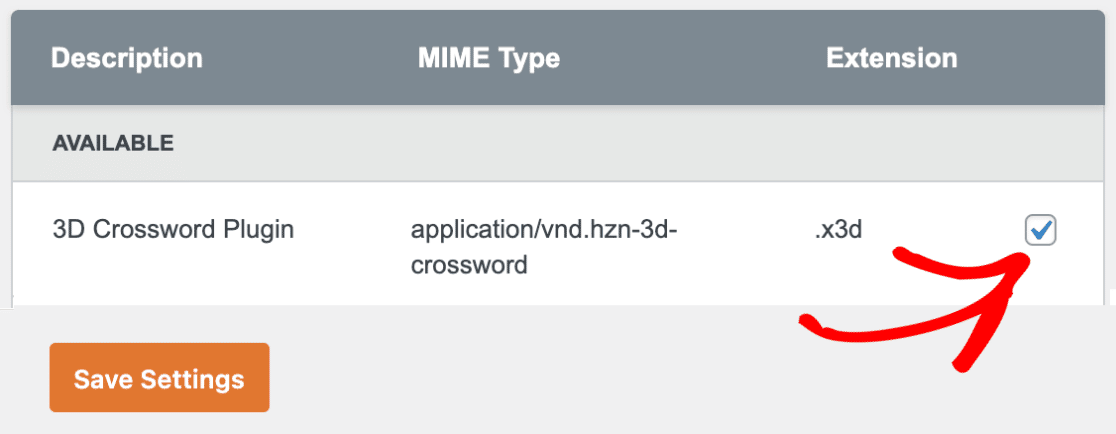
Achte dann darauf, diese Einstellungen zu speichern.
Wenn du keinen Dateityp siehst, den du verwenden möchtest, kannst du einen eigenen Dateityp hinzufügen.
Scrolle unter der Liste der Dateitypen nach unten, bis du die Option " Benutzerdefinierte Dateitypen hinzufügen" siehst.
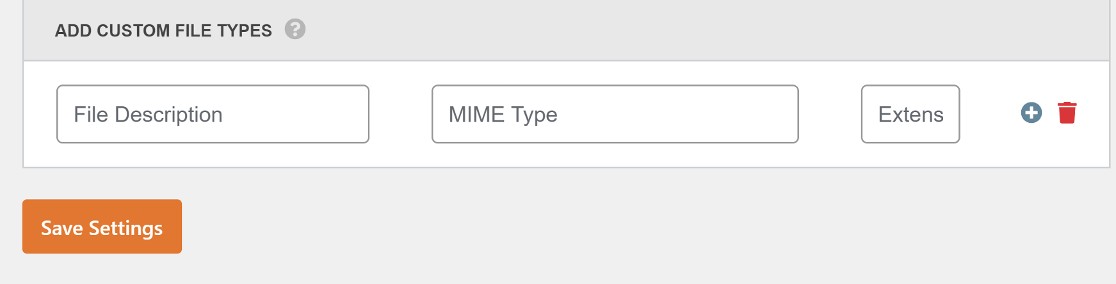
Du musst die folgenden Daten eingeben:
- Dateibeschreibung - Gib einen Namen für den Dateityp ein, den du hinzufügen möchtest. Dieser Name ist nur für deinen persönlichen Gebrauch bestimmt und kann beliebig gewählt werden. Bei unserem Photoshop-Bild zum Beispiel nennen wir es einfach Photoshop-Bild.
- MIME-Typ - Wenn du dir nicht sicher bist, was der richtige MIME-Typ für deine Mediendatei ist, kannst du auf der Website der Internet Assigned Numbers Authority (IANA) nachsehen. In unserem Beispiel mit Photoshop wäre der MIME-Typ image/vnd.adobe.photoshop.
- Erweiterung - Schließlich musst du noch die Dateierweiterung eingeben, also den Teil, der nach dem Punkt kommt. Die Erweiterung für Photoshop-Dateien ist .psd.
Zusammengefasst sieht das Ganze jetzt so aus:

Vergiss nicht, diese Einstellungen zu speichern, und das war's!
Und wenn wir jetzt versuchen, unser Photoshop-Bild erneut hochzuladen, ist es ein Erfolg!

Bevor wir hier einpacken, gibt es noch eine Sache, die du vielleicht lernen möchtest. Nämlich, wie du zusätzliche Datei-Upload-Typen für deine WordPress-Formulare zulässt.
So können deine Nutzerinnen und Nutzer beim Absenden eines Formulars flexibler Bilder und andere Dateitypen hinzufügen.
Und das ist auch schon alles, was es zu tun gibt! Wenn du das nächste Mal die Fehlermeldung "Dieser Dateityp ist aus Sicherheitsgründen nicht zulässig" erhältst, weißt du, was du tun musst!
Finde als nächstes heraus, ob sich die WPForms Review lohnt
WPForms ist eines der am besten bewerteten Formular-Plugins für WordPress. Es enthält auch ein Datei-Upload-Feld, mit dem deine Nutzer Dateien hochladen können, die von deiner WordPress-Website unterstützt werden.
Du kannst aber auch bestimmte Dateitypen separat für WPForms einschränken, damit die Nutzer sie nicht hochladen können.
Wenn du WPForms noch nicht installiert hast, findest du hier einen ausführlichen Bericht über WPForms, der dir zeigt, warum du es tun solltest!
Bist du bereit, deine E-Mails zu verbessern? Starten Sie noch heute mit dem besten WordPress SMTP-Plugin. Wenn du keine Zeit hast, deine E-Mails zu reparieren, kannst du gegen Aufpreis eine umfassende White Glove Setup-Unterstützung erhalten und es gibt eine 14-tägige Geld-zurück-Garantie für alle kostenpflichtigen Angebote.
Repariere deine WordPress-E-Mails jetzt
Wenn dir dieser Artikel geholfen hat, dann folge uns bitte auf Facebook und Twitter für weitere WordPress-Tipps und -Anleitungen.

![[Fixed] Sorry this file type is not permitted - WP Mail SMTP [Behoben] Dieser Dateityp ist leider nicht erlaubt](https://wpmailsmtp.com/wp-content/uploads/2022/08/fixed-sorry-this-file-type-is-not-permitted-for-security-reasons_l-625x328.png)