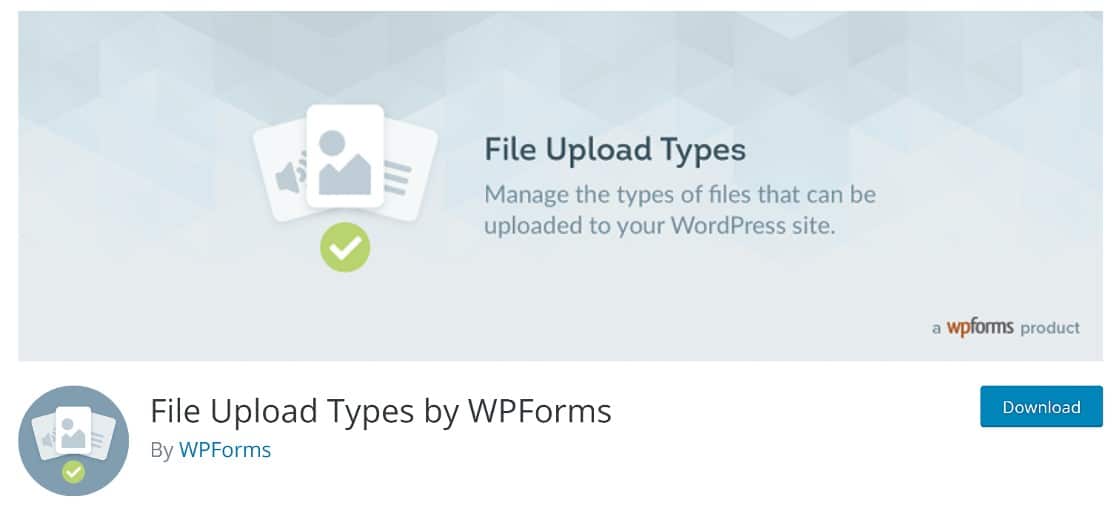So you’ve been trying to upload a media file to your WordPress website, but keep getting this error message: “sorry this file type is not permitted for security reasons”?
Don’t panic because there’s nothing wrong with your website. By default, WordPress restricts the types of files users are allowed to upload because certain file types can be risky.
The good news is that you can easily extend the range of file types accepted by WordPress and it’s safe to do so in most cases!
In this article, we’ll show you how to fix this WordPress file type error in a few easy steps.
Which Image Type is Not Allowed in WordPress?
By default, WordPress allows various common file types including .jpg, .jpeg, .png, .gif, .ico files.
However, that still leaves plenty of other file types that are restricted by WordPress. If you try to upload a different file type without first creating some exemptions, you’ll get the “sorry this file type is not permitted for security reasons” error.
For example, here’s what happens when we try to upload a .psd file:

As you can see, photoshop files aren’t allowed for upload. But we’ll show you how to change this.
Besides the file type restrictions imposed by your core WordPress installation, some individual plugins may also have a list of file types they won’t accept for security reasons.
For example, WPForms won’t allow external users to upload a .exe file, even if you add .exe to the list of file extensions allowed by WPForms.
This is because allowing strangers to upload .exe files to your website poses a huge security risk.
Other than this, you’ll have no problems extending the range of acceptable file types in WordPress.
Here’s how to do this, next!
How to Fix: “Sorry, This File Type Is Not Permitted For Security Reasons”:
Fixing the file type restriction error is fairly easy in WordPress. Just follow the steps below to remove the error and freely upload file types of your choice.
Step 1: Install the File Upload Types Plugin
There are a few different plugins you can use to add more file types in WordPress. The one we’d recommend is the File Upload Types plugin by WPForms because of its simplicity.
To get started, download and install the plugin from the WordPress plugin directory. If you need a little help with installing the plugin, here’s an excellent guide to uploading plugins in WordPress.
Once the plugin is installed and activated, we’ll now go ahead to add the file type that we want to use.
Step 2: Add the File MIME Type and Extension
From your WordPress dashboard, navigate to Settings » File Upload Types.
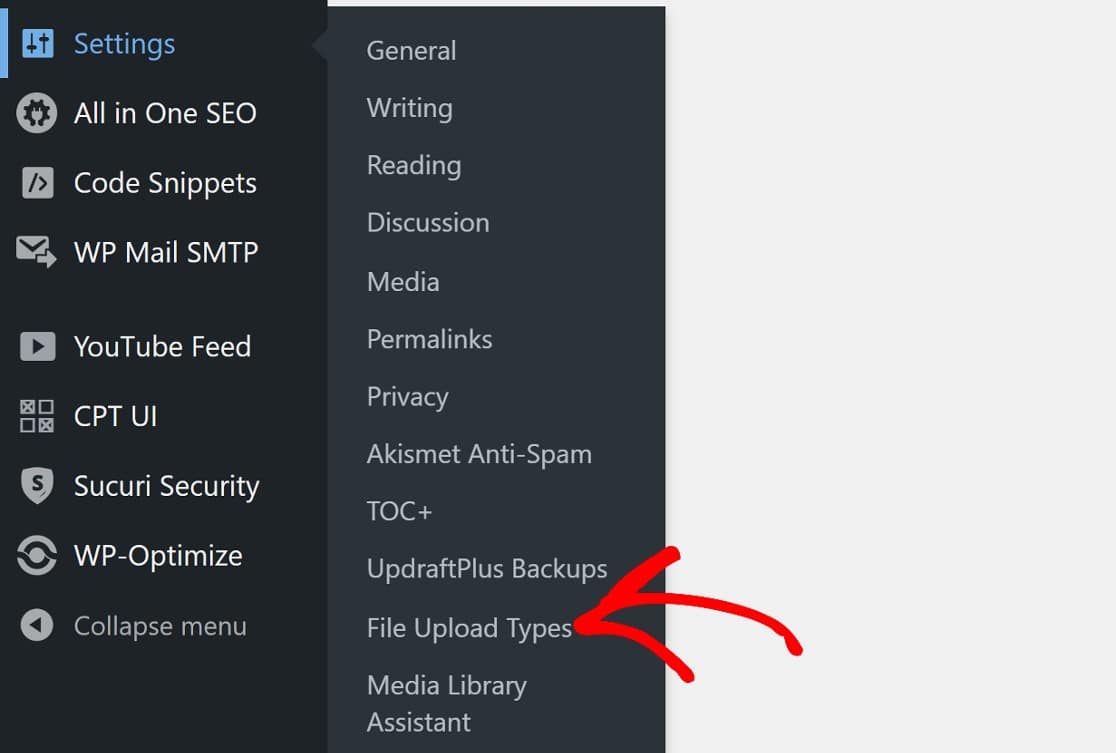
This will open up the File Upload Types settings page.
From this page, you’ll see a huge list of file types.
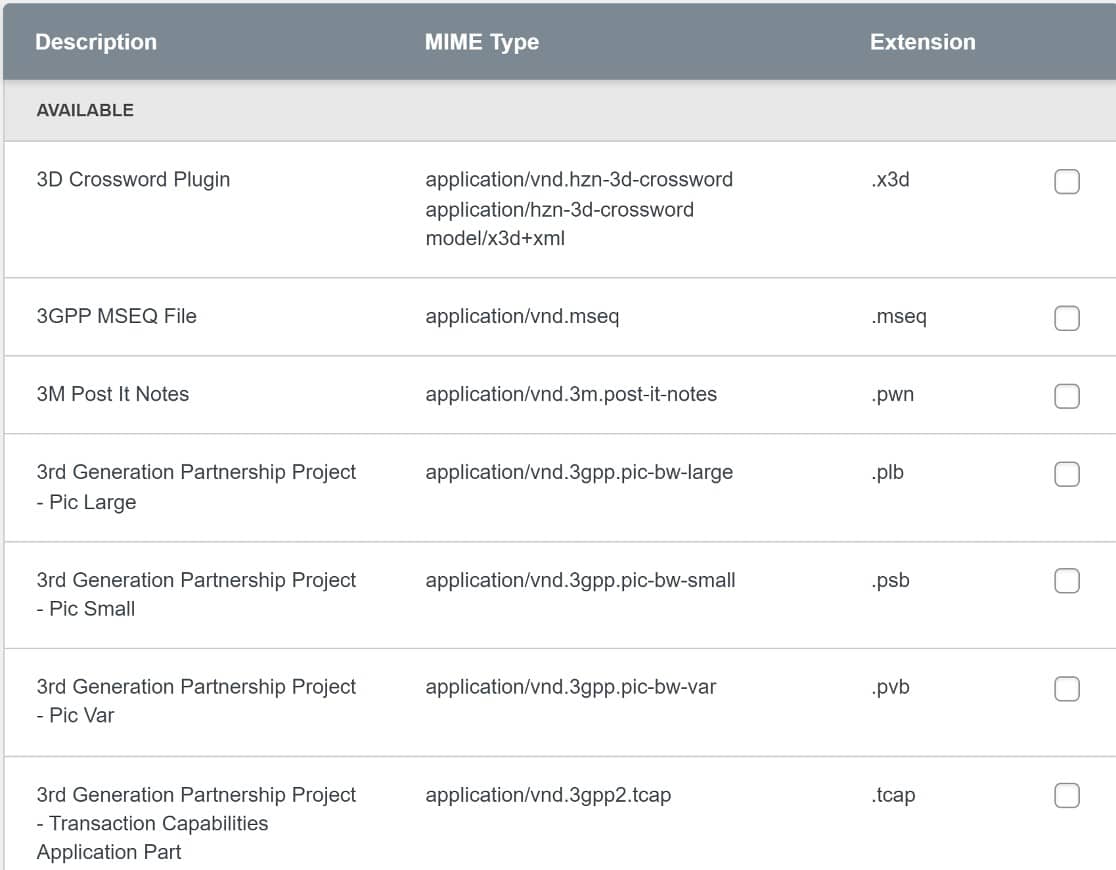
Simply tick the checkbox next to the file type you’d like to add to your WordPress site.
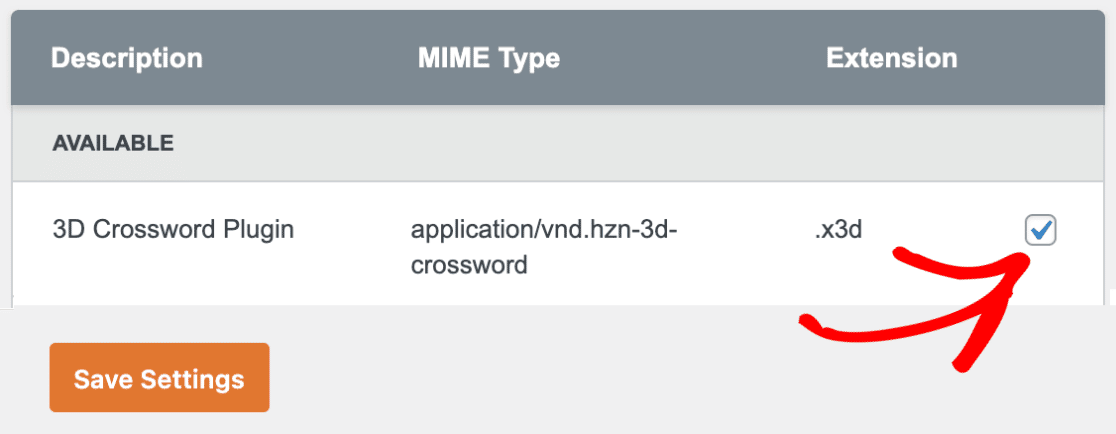
Then, make sure to Save these settings.
If you don’t see a file type you’d like to use, you can add a custom file type.
Scroll down below the file type list till you see the option labeled Add Custom File Types.
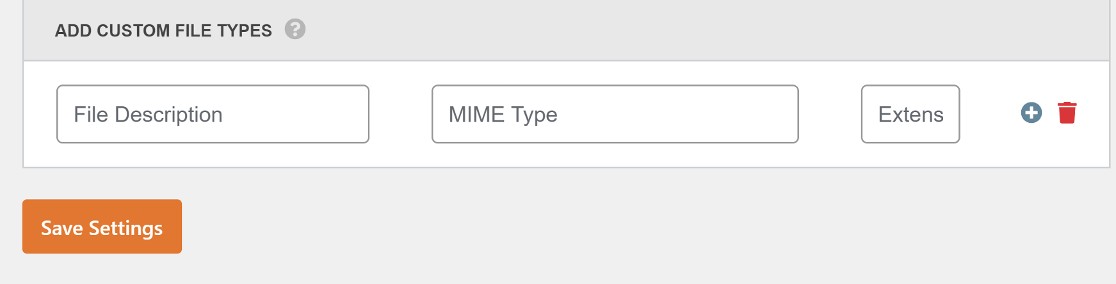
You’ll need to enter the following details:
- File Description – Enter a name for the file type you want to add. This is for your personal use only so that the name can be anything. For example, with our Photoshop image, we’ll simply call it Photoshop Image.
- MIME Type – If you aren’t sure what the correct MIME type for your media file is, you can check on the Internet Assigned Numbers Authority (IANA) website. Still using our Photoshop example, the MIME type would be image/vnd.adobe.photoshop.
- Extension – Finally, you’ll need to enter the file extension, which is the part that comes after the dot. The extension for photoshop files is .psd.
Putting it all together, here’s what this looks like now:

As before, don’t forget to save these settings, and that’ll be it!
And now, when we try to upload our Photoshop image again, it’s a success!

Before we wrap up here, there’s one more thing you might want to learn. That’s how to allow additional file upload types to your WordPress forms.
This will allow your users more flexibility in adding images and other file types when submitting a form.
And that’s all there is to it! Next time you get the “sorry, this file type is not permitted for security reasons error,” you’ll know what to do!
Next, Find Out If WPForms Review Is Worth It
WPForms is one of the top-rated form plugins for WordPress. It also includes a File Upload field that lets your users upload files supported by your WordPress site.
But you can also restrict certain file types separately for WPForms, so users won’t be able to upload them, which is a great security feature.
If you don’t have WPForms installed already, here’s a detailed WPForms review to show you why you should!
Ready to fix your emails? Get started today with the best WordPress SMTP plugin. If you don’t have the time to fix your emails, you can get full White Glove Setup assistance as an extra purchase, and there’s a 14-day money-back guarantee for all paid plans.
If this article helped you out, please follow us on Facebook and Twitter for more WordPress tips and tutorials.

![[Fixed] Sorry this file type is not permitted - WP Mail SMTP [Fixed] Sorry this file type is not permitted](https://wpmailsmtp.com/wp-content/uploads/2022/08/fixed-sorry-this-file-type-is-not-permitted-for-security-reasons_l-625x328.png)