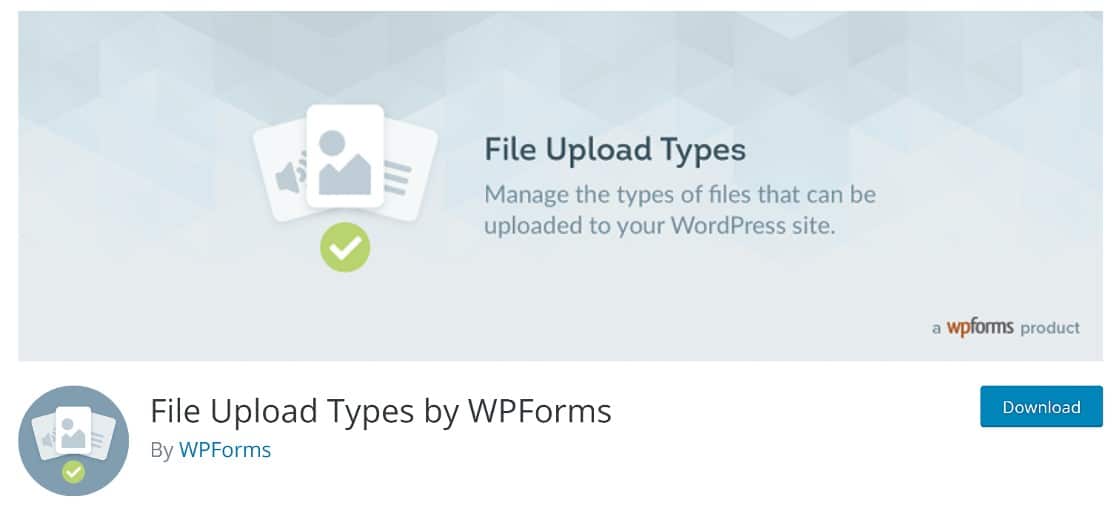AIサマリー
WordPressのウェブサイトにメディアファイルをアップロードしようとすると、このようなエラーメッセージが表示されます:「このファイルタイプはセキュリティ上の理由で許可されていません。
ウェブサイトには何の問題もありませんので、慌てないでください。デフォルトでは、WordPressはユーザーがアップロードできるファイルの種類を制限しています。
良いニュースは、WordPressが受け入れるファイルタイプの範囲を簡単に拡張することができ、ほとんどの場合、そうすることが安全であるということです!
この記事では、いくつかの簡単な手順でこのWordPressのファイルタイプエラーを修正する方法を紹介します。
WordPressで許可されない画像タイプは?
デフォルトでは、WordPressは.jpg、.jpeg、.png、.gif、.icoファイルを含む様々な一般的なファイル形式を許可しています。
しかし、WordPressで制限されているファイルタイプは他にもたくさんあります。もし最初にいくつかの除外を作成せずに別のファイルタイプをアップロードしようとすると、「申し訳ありませんが、このファイルタイプはセキュリティ上の理由で許可されていません」というエラーが表示されます。
例えば、.psdファイルをアップロードしようとするとこうなる:

ご覧の通り、フォトショップのファイルはアップロードできません。しかし、これを変更する方法をお見せします。
WordPressのコアインストールによるファイルタイプの制限に加え、個々のプラグインにはセキュリティ上の理由から受け付けないファイルタイプのリストがある場合があります。
例えば、WPFormsが許可するファイル拡張子のリストに.exeを追加しても、WPFormsは外部ユーザーが.exeファイルをアップロードすることを許可しません。
なぜなら、見知らぬ人があなたのウェブサイトに.exeファイルをアップロードすることは、大きなセキュリティリスクをもたらすからです。
これ以外は、WordPressで許容されるファイルタイプの範囲を広げることに問題はありません。
次にその方法を紹介しよう!
修正方法:「申し訳ありませんが、このファイルタイプはセキュリティ上の理由で許可されていません:
WordPressでファイルタイプ制限エラーを修正するのはとても簡単です。以下の手順に従ってエラーを取り除き、お好みのファイルタイプを自由にアップロードしてください。
ステップ 1: File Upload Types プラグインをインストールする
WordPressでより多くのファイルタイプを追加するために使用できるプラグインはいくつかあります。私たちがお勧めするのはファイルアップロードタイププラグインです。
WordPressのプラグインディレクトリからプラグインをダウンロードしてインストールしてください。プラグインのインストールに少し手助けが必要な場合は、WordPressのプラグインをアップロードするための優れたガイドをご覧ください。
プラグインがインストールされ、有効化されたら、次に使用するファイルタイプを追加します。
ステップ2:ファイルのMIMEタイプと拡張子を追加する
WordPressのダッシュボードから、設定 " ファイルアップロードタイプ に移動します。
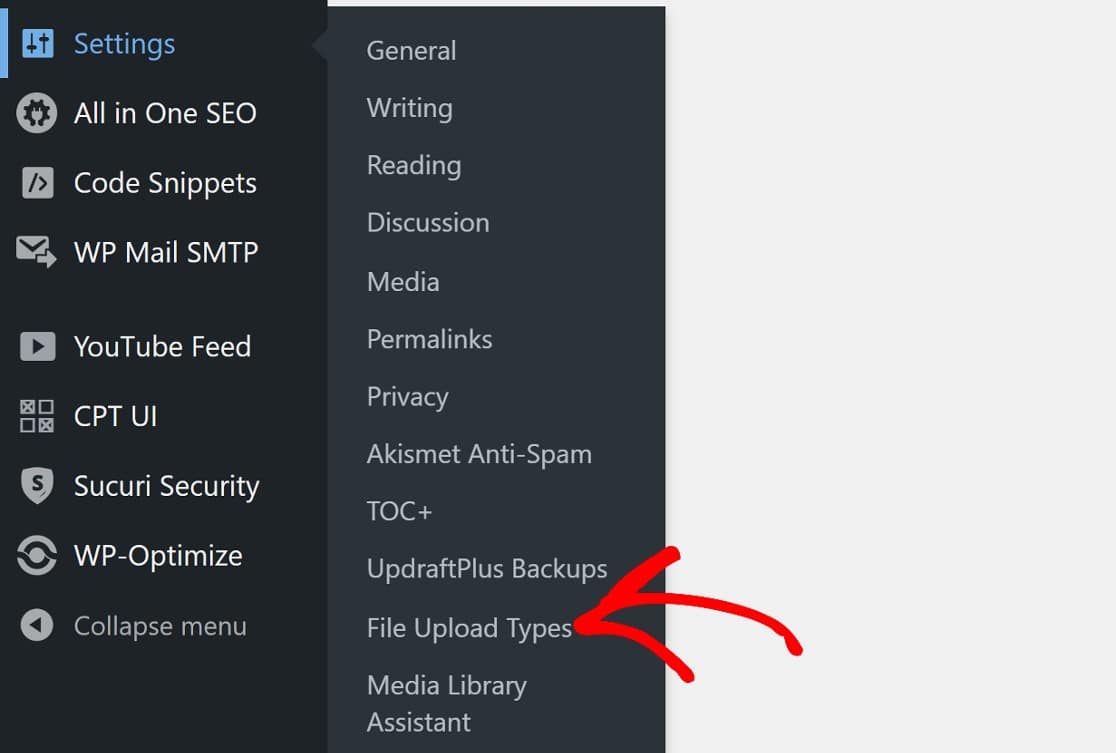
ファイルアップロードタイプの設定ページが開きます。
このページには、膨大な種類のファイルが表示されます。
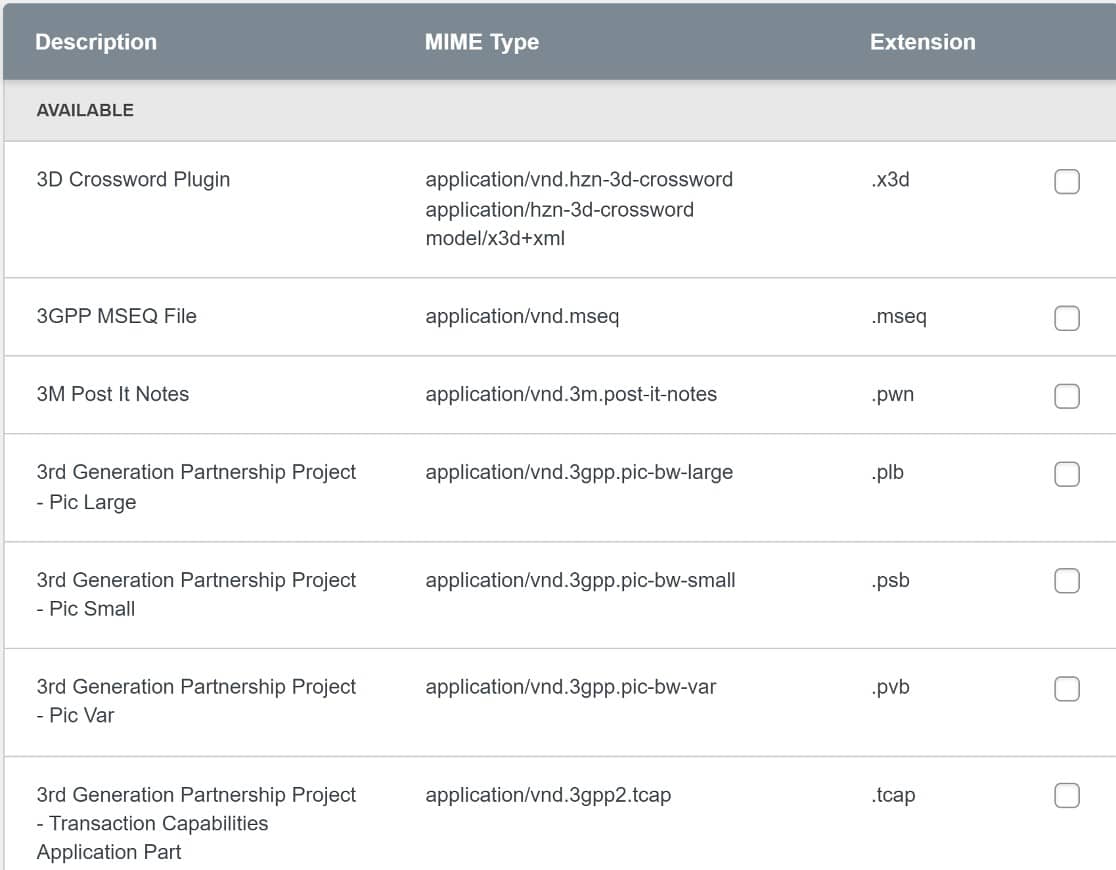
WordPressサイトに追加したいファイルタイプの横にあるチェックボックスにチェックを入れるだけです。
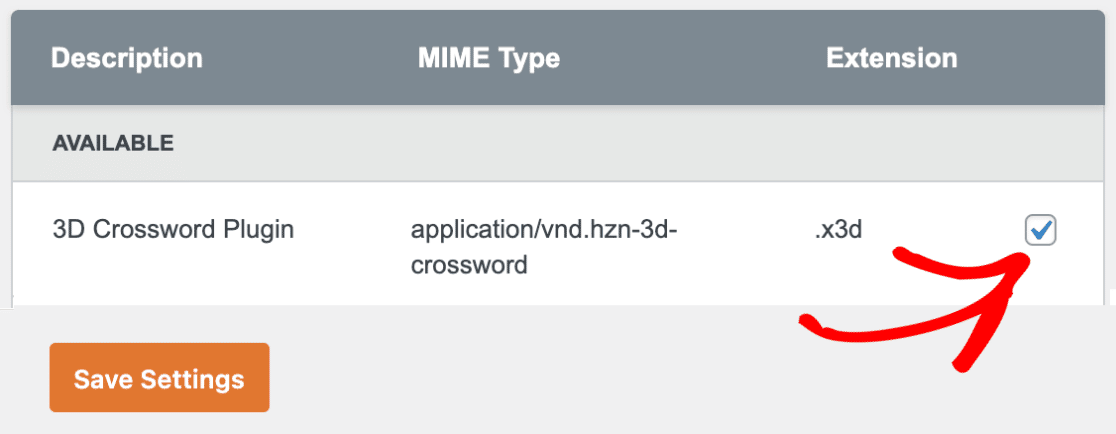
その後、これらの設定を保存してください。
使用したいファイルタイプがない場合は、カスタムファイルタイプを追加することができます。
ファイルタイプ一覧の下にある「カスタムファイルタイプの追加」オプションをクリックしてください。
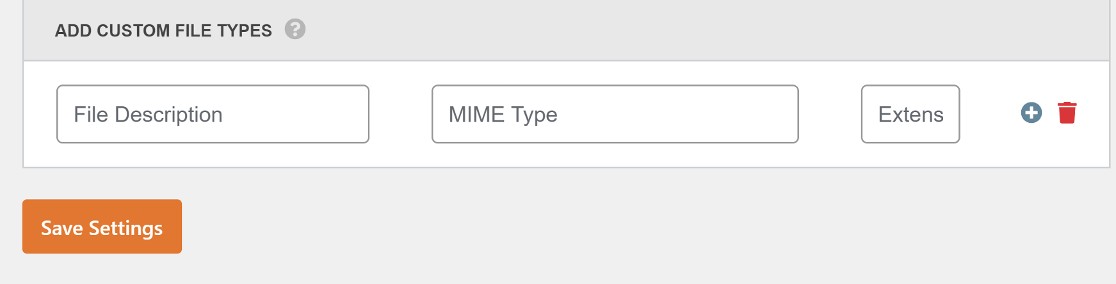
以下の詳細を入力する必要がある:
- File Description- 追加したいファイルタイプの名前を入力します。これは個人的に使用するためだけのものなので、名前は何でもかまいません。例えば、Photoshopの画像の場合、単純にPhotoshop Imageと呼びます。
- MIMEタイプ- メディアファイルの正しいMIMEタイプがわからない場合は、Internet Assigned Numbers Authority(IANA)のウェブサイトで確認できます。Photoshopの例で説明すると、MIMEタイプはimage/vnd.adobe.photoshop.となります。
- 拡張子- 最後に、ファイルの拡張子を入力する必要があります。フォトショップファイルの拡張子は.psdです。
まとめると、今はこんな感じだ:

前回同様、これらの設定を保存することをお忘れなく!
そして今、再びフォトショップの画像をアップロードしようとすると、成功する!

ここで話を終える前に、もうひとつ学んでおきたいことがあります。それは、WordPressのフォームに追加のファイルアップロードタイプを許可する方法です。
これにより、ユーザーがフォームを送信する際に、画像やその他のファイル形式をより柔軟に追加できるようになります。
これだけだ!次回、「申し訳ありませんが、このファイルタイプはセキュリティ上の理由で許可されていません」というエラーが表示されたら、どうすればいいかがわかるだろう!
次に、WPFormsのレビューがそれに値するかどうかを調べる
WPFormsはWordPressのフォームプラグインとしてトップクラスの評価を得ています。また、WordPressサイトでサポートされているファイルをユーザーがアップロードできるファイルアップロードフィールドも含まれています。
しかし、WPForms用に特定のファイルタイプを個別に制限することもできるので、ユーザーはそれらをアップロードすることができなくなります。
WPFormsをまだインストールされていない方は、WPFormsの詳細なレビューをご覧ください!
メールを修正する準備はできていますか?最高のWordPress SMTPプラグインで今すぐ始めましょう。メールを修正する時間がない場合は、追加購入としてWhite Glove Setupのフルサポートを受けることができます。
この記事がお役に立ちましたら、Facebookや TwitterでWordPressのヒントやチュートリアルをご覧ください。

![[Fixed] Sorry this file type is not permitted - WP Mail SMTP [修正] このファイルタイプは許可されていません。](https://wpmailsmtp.com/wp-content/uploads/2022/08/fixed-sorry-this-file-type-is-not-permitted-for-security-reasons_l-625x328.png)