AI Zusammenfassung
Willst du lernen, wie du SparkPost zu WordPress hinzufügen kannst?
Tausende von Unternehmen nutzen SparkPost, um E-Mail-Kampagnen mit hohen Zustellbarkeitsraten durchzuführen.
In diesem Artikel zeigen wir dir Schritt für Schritt, wie du SparkPost zu deiner WordPress-Seite hinzufügst.
Repariere deine WordPress-E-Mails jetzt
Warum du SparkPost mit WP Mail SMTP verwenden solltest
Die Standard-Mailing-Methode in WordPress ist PHPMail, die sehr unzuverlässig ist. Viele Webhoster deaktivieren PHPMail, weil es in der Regel die Quelle der meisten Spam-E-Mails ist. Das führt dazu, dass deine E-Mails meistens nicht versendet werden.
Um dieses Problem zu beheben, brauchst du eine Möglichkeit, das Verhalten der wp_mail() Funktion, damit sie sich nicht mehr auf PHP verlässt. Stattdessen soll sie das viel zuverlässigere SMTP verwenden.
Es ist schwierig, dies manuell zu tun, weil es Änderungen am Code erfordert, die sich auf die anderen Funktionen deiner Website auswirken können, wenn sie nicht richtig durchgeführt werden. Aber es gibt eine viel einfachere Lösung: WP Mail SMTP.
Das WP Mail SMTP-Plugin für WordPress rekonfiguriert die wp_mail() Funktion, um SMTP für E-Mails zu verwenden. Außerdem fügt sie deinen Absenderdaten eine Authentifizierung hinzu. So können Internet Service Provider (ISPs) und Mailingdienste deine Legitimität nachweisen, damit deine E-Mails immer im Posteingangsordner deiner Empfänger/innen ankommen.
WP Mail SMTP ist deshalb so gut, weil es sich problemlos mit erstklassigen Mailingdiensten wie SparkPost verbinden lässt. Das Ergebnis ist eine einfache Einrichtung, eine verbesserte Zustellbarkeit und ein viel schnellerer Versand deiner E-Mails als mit jedem anderen Plugin.
Außerdem verfügt WP Mail SMTP über sehr nützliche Zusatzfunktionen wie:
- WordPress E-Mail-Benachrichtigungen deaktivieren/aktivieren
- E-Mail-Protokollierung aller von deiner Website gesendeten Nachrichten
- Wöchentliche E-Mail-Statistiken
- und mehr.
Fahren wir mit der Anleitung fort, wie du deine Website für die Nutzung von SparkPost mit WP Mail SMTP konfigurierst.
Wie du SparkPost zu deiner WordPress-Website hinzufügst
In diesem Artikel
- Schritt 1. Erstelle ein SparkPost-Konto
- Schritt 2. Hinzufügen einer Senderdomäne
- Schritt 3. Füge DNS-Einträge zu deinem Webhosting-Konto hinzu
- Schritt 4. SparkPost API-Schlüssel erstellen
- Schritt 5. Installiere das WP Mail SMTP Plugin
- Schritt 6. Konfigurieren der WP Mail SMTP-Einstellungen
- Schritt 7. Eine Test-E-Mail-Nachricht senden
Schritt 1. Erstelle ein SparkPost-Konto
Du musst zuerst ein SparkPost-Konto erstellen. Besuche die Preisseite von SparkPost und wähle einen Plan deiner Wahl.
SparkPost bietet einen kostenlosen Tarif mit einem monatlichen Limit von 500 E-Mails an, was für eine neue Website sehr gut ist. Wir werden dieses kostenlose Testkonto in diesem Tutorial verwenden.

Als Nächstes füllst du das Anmeldeformular aus, in dem du nach grundlegenden Informationen wie Name und Unternehmen gefragt wirst. Außerdem musst du den Standort deines SparkPost-Servers auswählen, der entweder in den USA oder in der EU liegen kann. Es wird empfohlen, dass du EU wählst, wenn du außerhalb der USA wohnst. Wir werden die USA wählen, da wir dort ansässig sind.

Wenn du die notwendigen Informationen ausgefüllt hast, klicke auf Konto erstellen. Daraufhin wird eine neue Seite angezeigt, auf der du deine E-Mail-Domäne zur Authentifizierung angeben musst.
Schritt 2. Hinzufügen einer Senderdomäne
Nachdem du dein Konto erstellt hast, kannst du deine E-Mail-Domäne hinzufügen und die SparkPost-Einstellungen konfigurieren.
Du solltest dich jetzt in deinem SparkPost-Dashboard befinden, wo du eine Schaltfläche " Sendedomain hinzufügen" findest. Klicke darauf.
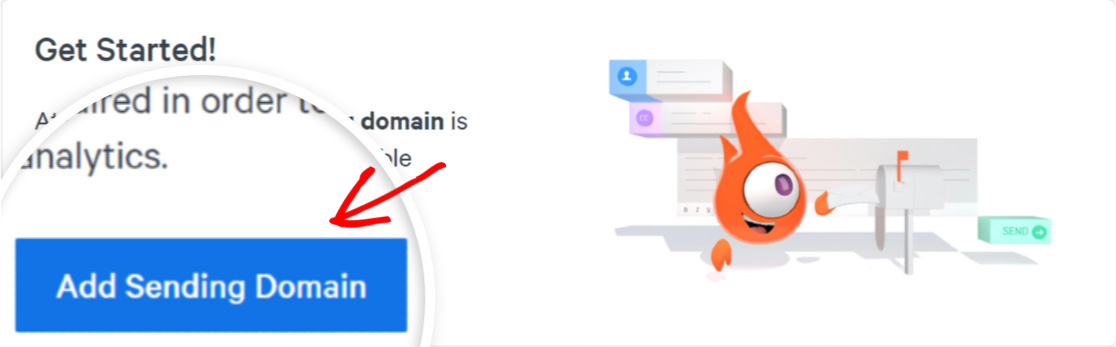
Es öffnet sich ein neuer Bildschirm mit einigen Details zu den Sendedomänen. Klicke erneut auf die Schaltfläche Sendedomäne hinzufügen, um fortzufahren.
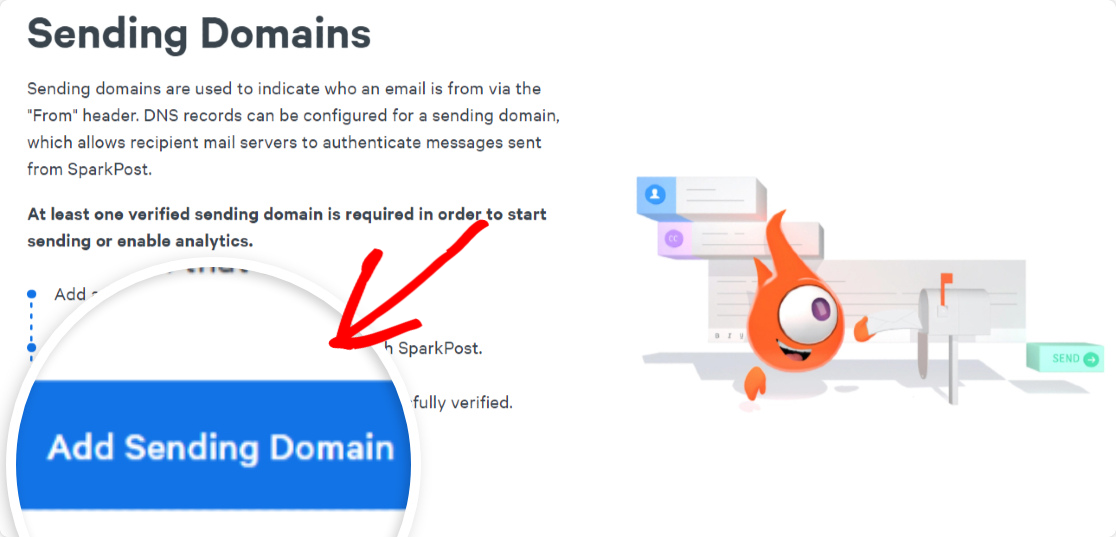
Du kannst verschiedene Arten von Domains zu SparkPost hinzufügen. Da wir eine Sende-Domain benötigen, von der aus wir unsere E-Mails versenden, wähle die Option Sende-Domain aus dieser Liste.

Scrolle nach unten, um den Bereich Domain und Zuweisung zu finden. Hier musst du den Domänennamen angeben, den du als deine Versanddomäne festlegen möchtest. Das kann entweder deine Stammdomain oder eine Subdomain sein.
Um die Zustellbarkeit deiner E-Mails zu verbessern, empfehlen wir dir, eine Subdomain für deine Transaktions- und Marketing-E-Mails zu verwenden. Die Zustellbarkeit von E-Mails ist eng mit dem Ruf deiner Domain verbunden. Wenn du also eine separate Subdomain für deine Werbe-E-Mails verwendest, bleibt der Ruf deiner Root-Domain unangetastet, selbst wenn der Ruf deiner Subdomain sinkt.
Du musst dafür keine neue Subdomain mit deinem Hosting-Account erstellen. Du kannst einfach eine beliebige Subdomain auswählen und sie in das Feld Domain und Zuordnung eintragen. Drücke dann auf und auf Speichern und Weiter.
Hinweis: Wenn du deine Root-Domain verwenden möchtest, kannst du unsere Anleitung zum Hinzufügen der Root-Domain als Versanddomain lesen.

Jetzt siehst du die Einstellungen für die Domainausrichtung. Der einfachere Ansatz ist die strikte Ausrichtung (bei der die Sende- und Absenderdomäne auf denselben Wert eingestellt werden).
Klicke auf Ja , um mit der strikten Ausrichtung fortzufahren und klicke dann auf Speichern und Weiter.

Jetzt können wir DNS-Einträge zu unserem Webhosting-Konto hinzufügen, um unsere Subdomain zu verifizieren.
Schritt 3. Füge DNS-Einträge zu deinem Webhosting-Konto hinzu
In diesem Schritt findest du TXT- und CNAME-Einträge für SparkPost, die du zu deinem Webhost hinzufügen musst.
Kopiere einfach diese Einträge und füge sie in den DNS deiner Root-Domain ein (ja, auch wenn diese Einträge für deine Subdomain erstellt werden, musst du sie nur zu deiner Root-Domain hinzufügen, um alles richtig zu konfigurieren).
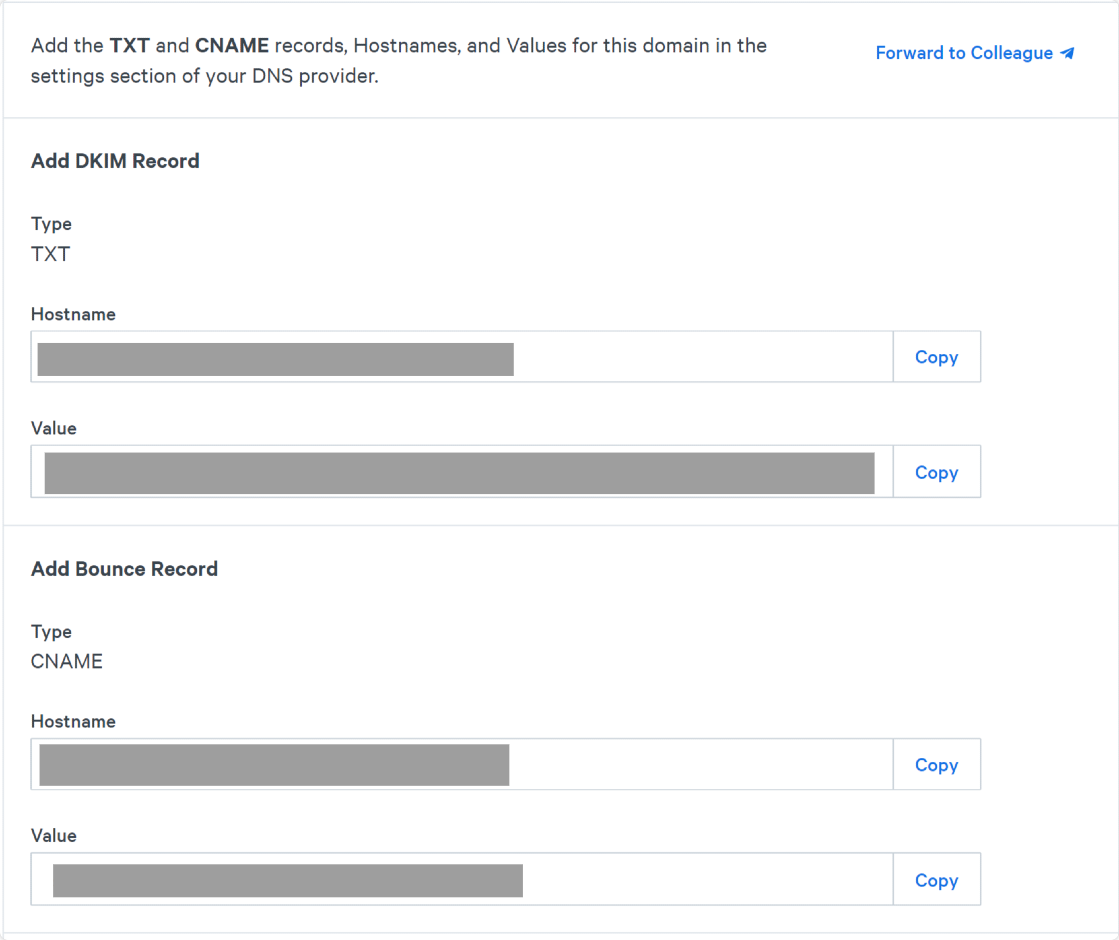
Wenn du Hilfe beim Hinzufügen dieser DNS-Einträge zu deinem Webhosting-Konto brauchst, kannst du dich an den Kundendienst deines Hosting-Dienstes wenden.
Wenn du mit dem Hinzufügen der DNS-Einträge fertig bist, aktiviere das Kästchen neben dem Text Die TXT- und CNAME-Einträge wurden dem DNS-Anbieter hinzugefügt und klicke auf die Schaltfläche Domain überprüfen.

SparkPast prüft nun deine Domain auf Authentifizierung. Es kann bis zu 48 Stunden dauern, bis deine Subdomain verifiziert ist, da die Aktualisierung deiner DNS-Einträge normalerweise eine Weile dauert.
Um zu überprüfen, ob deine Subdomain verifiziert wurde, klicke auf die Registerkarte Konfiguration in der oberen Navigationsleiste. Hier solltest du deine Subdomain mit den Statusmarkierungen " Senden" und " Bounce" daneben sehen.

Auch wenn deine Subdomain noch nicht verifiziert wurde, kannst du die folgenden Schritte ausführen.
Schritt 4. SparkPost API-Schlüssel erstellen
Der SparkPost-API-Schlüssel ermöglicht es dir, deine SparkPost-Subdomain mit WP Mail SMTP zu verbinden. Um deinen API-Schlüssel zu erhalten, öffne dein SparkPost-Dashboard und klicke auf die Registerkarte API-Schlüssel.

Scrolle auf diesem Bildschirm nach unten und klicke auf die Schaltfläche API-Schlüssel erstellen.
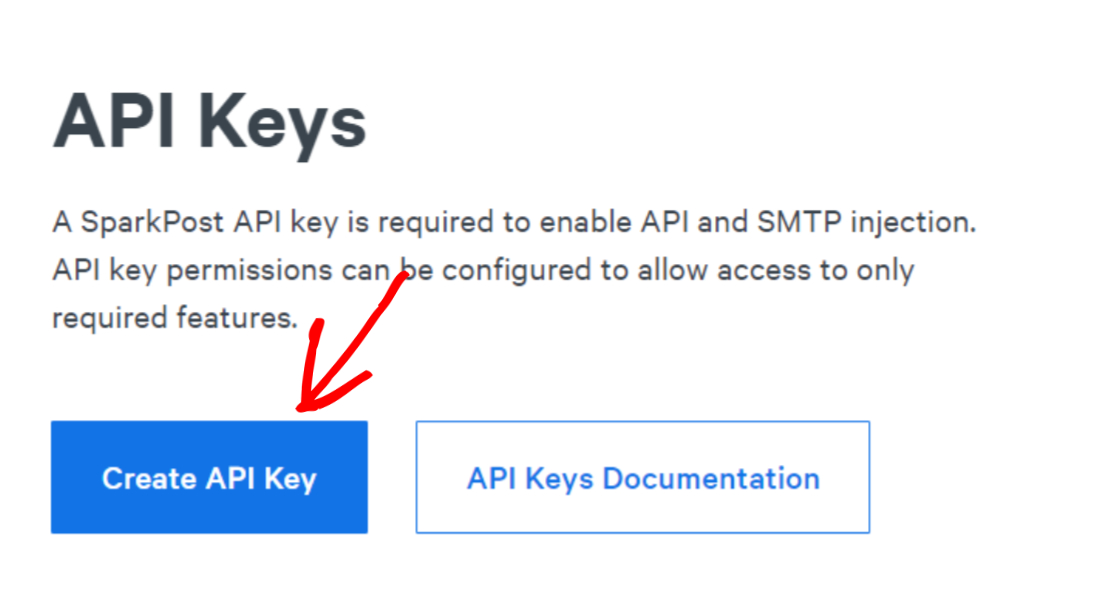
Als Referenz kannst du deinem Schlüssel einen beliebigen Namen geben. Wir empfehlen, die Einstellung für die API-Berechtigungen auf "Alle" zu belassen. Klicke dann auf die Schaltfläche API-Schlüssel erstellen.
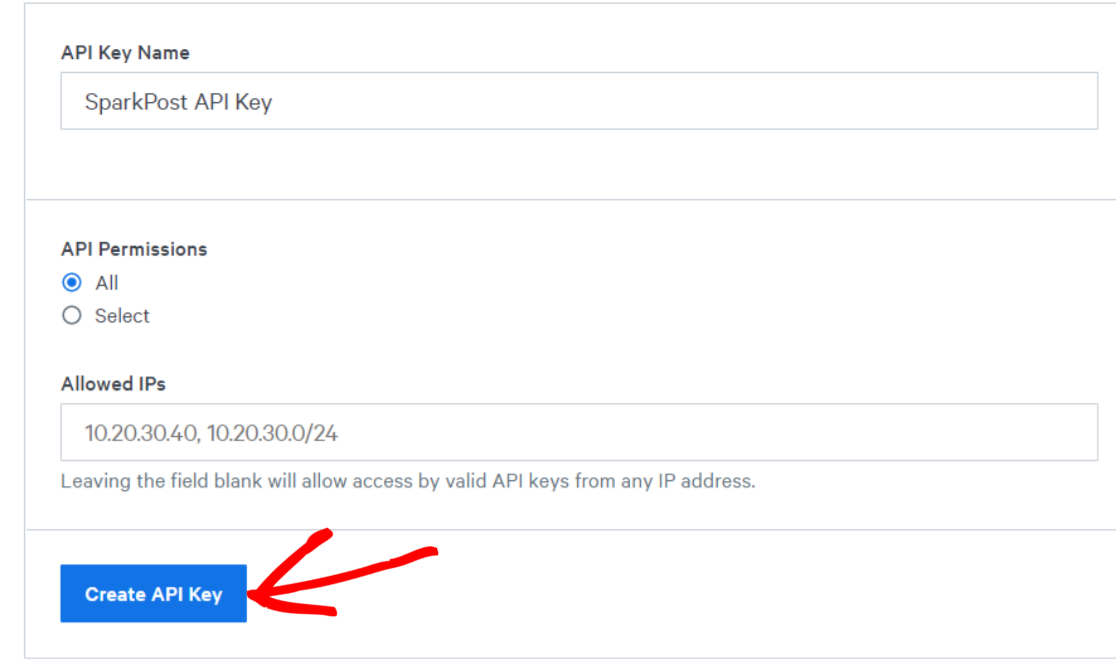
Jetzt siehst du deinen SparkPost-API-Schlüssel. Lass diesen Browser-Tab geöffnet. Wir werden diesen API-Schlüssel in einem der folgenden Schritte einfügen, um die Einrichtung von SparkPost mit WP Mail SMTP abzuschließen.
Schritt 5. Installiere das WP Mail SMTP Plugin
Jetzt installieren wir das WP Mail SMTP-Plugin auf deiner WordPress-Seite. Eine Anleitung dazu findest du in unserem Leitfaden zur Installation von WP Mail SMTP. Wenn du das Plugin installiert und aktiviert hast, sollte sich der Einrichtungsassistent öffnen.
Falls nicht, kannst du den Einrichtungsassistenten manuell starten, indem du auf WP Mail SMTP " Einstellungen klickst.

Scrolle nach unten und klicke auf Setup-Assistent starten.

So gelangst du zum WP Mail SMTP Setup Wizard, mit dem du deine WordPress-Website für die Nutzung von SparkPost konfigurieren und andere nützliche Funktionen aktivieren kannst.
Schritt 6. Konfigurieren der WP Mail SMTP-Einstellungen
Klicke auf dem Bildschirm des Einrichtungsassistenten auf " Los geht's", um mit der Einrichtung zu beginnen.
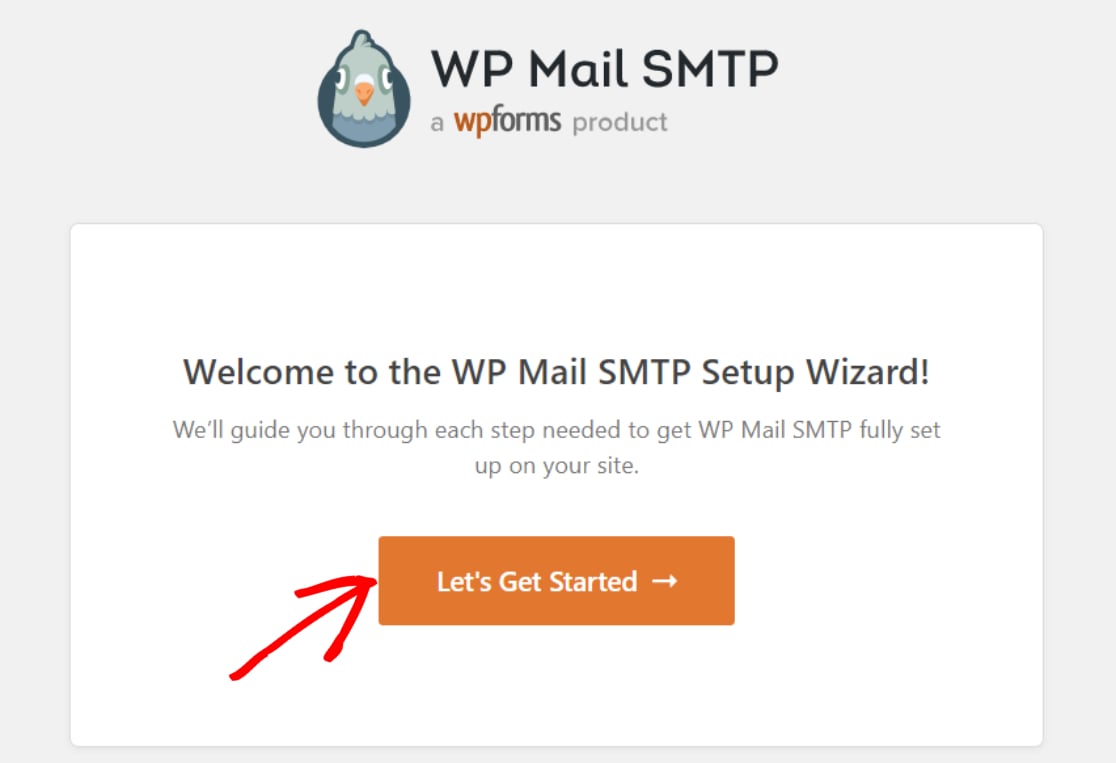
Hier findest du eine Liste aller Mailing-Dienste, die von WP Mail SMTP unterstützt werden. Du wählst SparkPost aus dieser Liste aus und klickst auf Speichern und Weiter.

Auf dem nächsten Bildschirm musst du den SparkPost API-Schlüssel (den du zuvor gefunden hast) in das Feld API-Schlüssel einfügen. Außerdem musst du die Region deines Mailing-Servers, den Namen des Absenders und die E-Mail-Adresse des Absenders angeben .
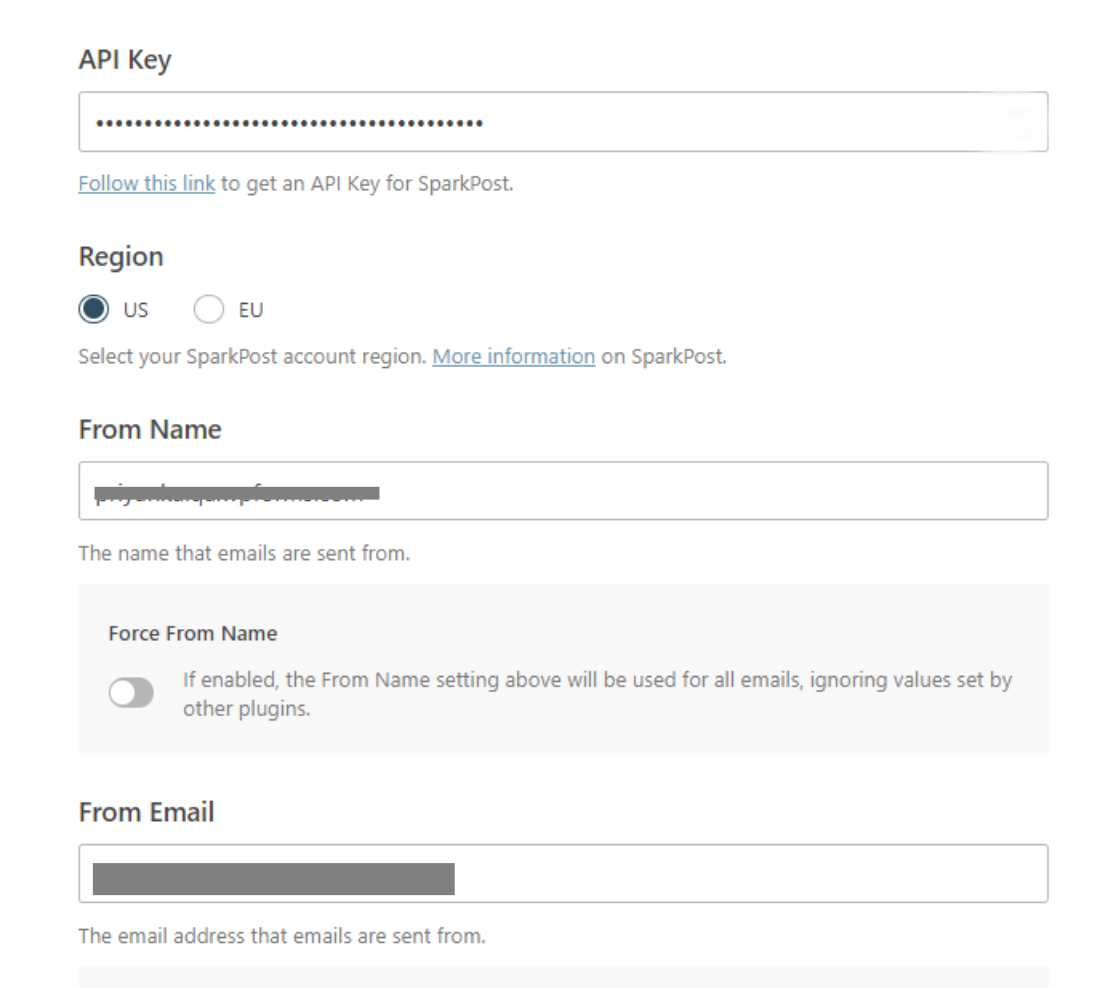
Wähle für das Feld Von-Name einen beliebigen Namen, der angezeigt werden soll, wenn die Empfänger deine Nachricht erhalten. Das Feld Absender-E-Mail kann einen beliebigen Benutzernamen enthalten, solange es sich um dieselbe Subdomain handelt, die du in den obigen Schritten mit SparkPost verifiziert hast.
Beachte, dass WordPress zwar Nachrichten von dieser Subdomain sendet, du aber keine Nachrichten empfangen kannst, wenn du nicht zuerst ein Postfach auf dieser Subdomain erstellst. Du kannst aber jederzeit deine persönliche E-Mail-Adresse (oder eine E-Mail-Adresse auf deiner Root-Domain, für die du ein aktives Postfach hast) als Antwortadresse für deine Kontaktformulare festlegen.
Welche Option du auch immer verwenden möchtest, klicke auf Speichern und Weiter, wenn du fertig bist.
Der Einrichtungsassistent fordert dich nun auf, die gewünschten WP Mail SMTP-Funktionen zu aktivieren, z. B. E-Mail-Protokolle oder E-Mail-Benachrichtigungen. Wähle die gewünschten Funktionen aus und klicke erneut auf Speichern und Weiter.

Wenn du die E-Mail-Protokollierung aktiviert hast, musst du auf dem nächsten Bildschirm einige zusätzliche Einstellungen vornehmen.

WP Mail SMTP zeigt eine Erfolgsmeldung an, wenn alles reibungslos funktioniert hat.

Jetzt müssen wir nur noch testen, ob alles wie vorgesehen funktioniert.
Schritt 7. Eine Test-E-Mail-Nachricht senden
Klicke in deinem WordPress-Adminbereich auf WP Mail SMTP " Tools und dann auf die Registerkarte E-Mail-Test.
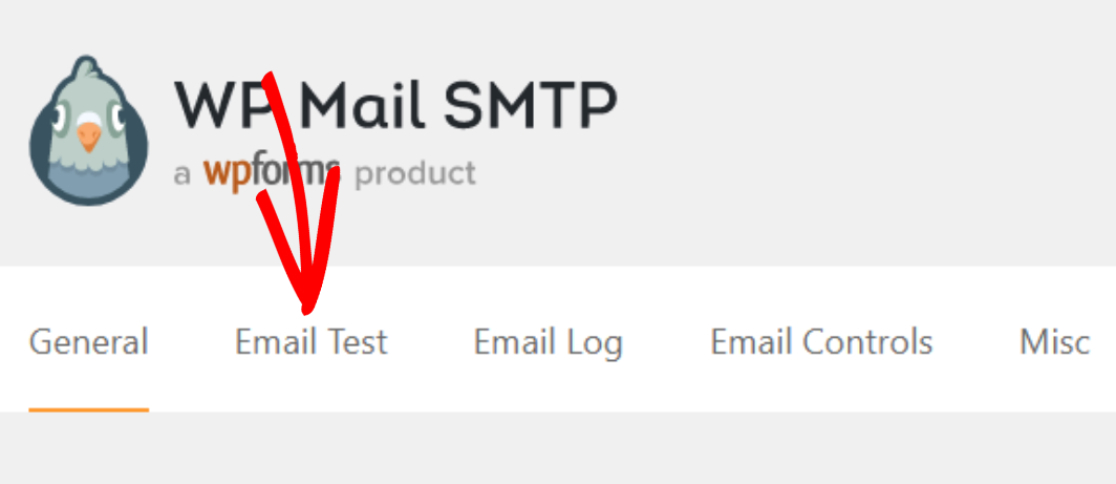
Gib nun die E-Mail-Adresse ein, an die du die Testnachricht senden möchtest, und klicke auf E-Mail senden.
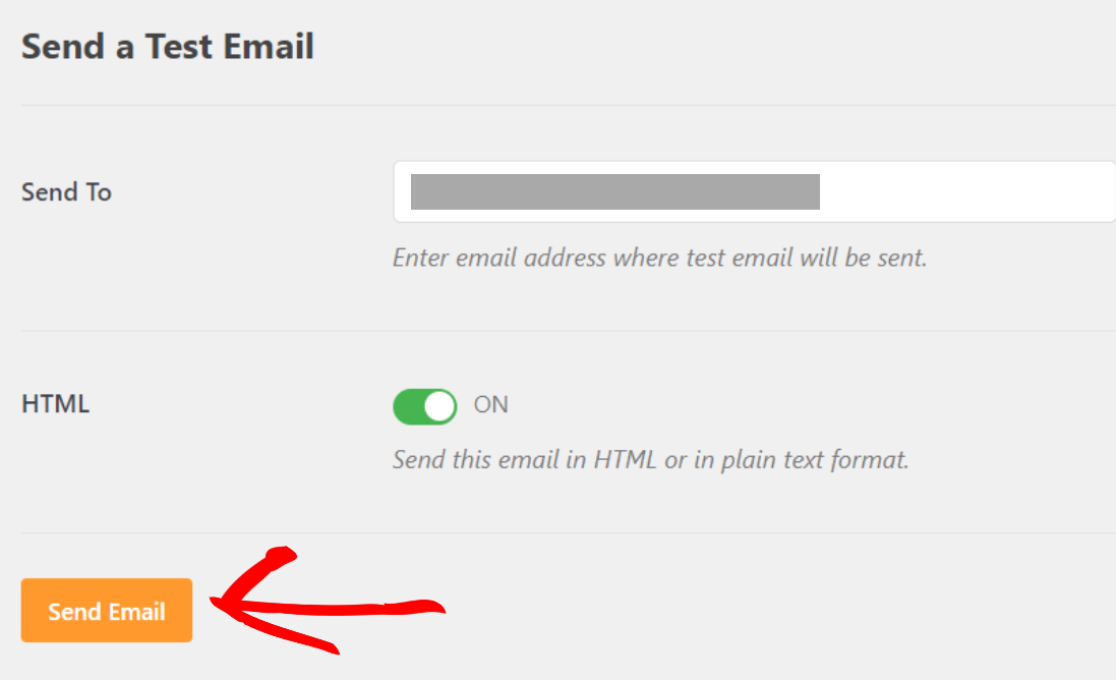
Überprüfe deinen E-Mail-Posteingang auf die Test-E-Mail-Nachricht. So sieht sie aus:
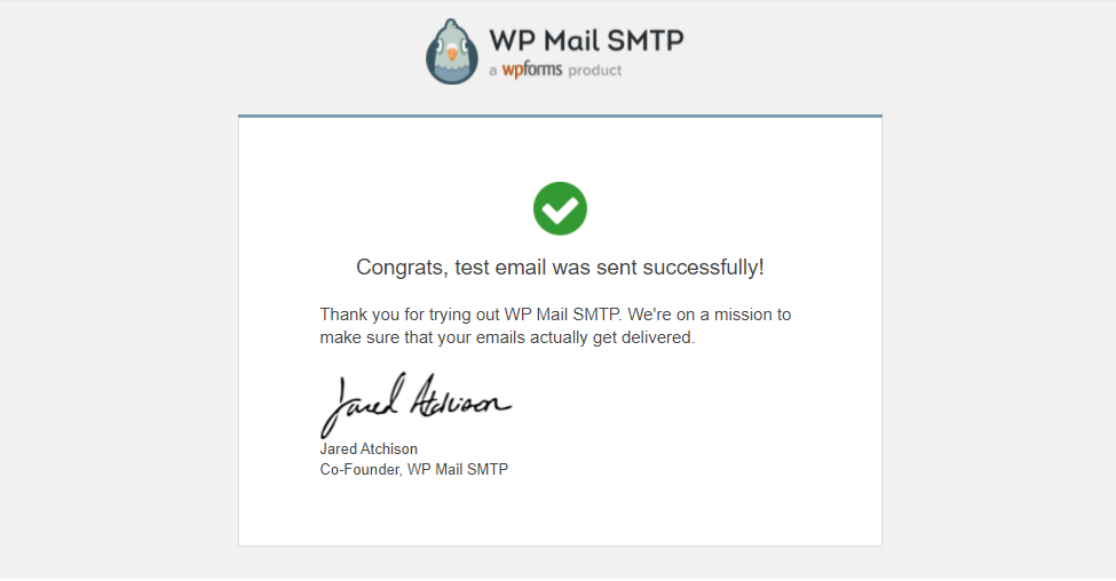
Und das war's schon! Du hast SparkPost erfolgreich zu deiner WordPress-Website hinzugefügt.
Befolge als Nächstes die Best Practices für die Zustellbarkeit von E-Mails
Willst du besser verstehen, was die Zustellbarkeit von E-Mails ist und wie du sie verbessern kannst? In unserem Leitfaden zur E-Mail-Zustellbarkeit erfährst du mehr darüber, wie du eine gute Zustellbarkeitsrate erreichen kannst.
Wenn du auf deiner WordPress-Website E-Mail-Fehler bekommst, solltest du dir auch diesen Artikel darüber ansehen, warum wp_mail nicht funktioniert.
Repariere deine WordPress-E-Mails jetzt
Bist du bereit, deine E-Mails zu verbessern? Starten Sie noch heute mit dem besten WordPress SMTP-Plugin. WP Mail SMTP Elite beinhaltet ein vollständiges White Glove Setup und bietet eine 14-tägige Geld-zurück-Garantie.
Wenn dir dieser Artikel geholfen hat, dann folge uns bitte auf Facebook und Twitter für weitere WordPress-Tipps und -Anleitungen.

