AIサマリー
WordPressの通知メールアドレスを変更したいですか?WordPressから間違ったアドレスでメールを送信すると、本当に困ったことになります。
言うまでもなく、WordPressからの通知は、新しいコンタクトフォームの入力、ユーザーのパスワード変更リクエストなど、有益な情報をもたらしてくれるので重要だ。
WordPressのデフォルトでは、インストール時に設定した管理者メールアドレスが使用されますが、いつでも変更することができます。このガイドでは、通知メールを更新する3つの簡単な方法を紹介します。
WordPressの通知はいつ重要か?
通知は、サイトで発生した変更を常に最新の状態に保つための素晴らしい方法です。デフォルトでは、WordPress はパスワード紛失メール、新規ユーザー登録、WordPress のコアアップデート、プラグインのアップデートなど、さまざまな種類の通知を送信します。
また、お問い合わせフォームなどの要素をサイトに追加すると、ユーザーが入力を送信するたびにEメール通知が生成されます。ウェブサイト上で重要な変更が発生した際に即座に通知を受け取りたい場合は、通知先メールアドレスを正しく設定してください。
しかし、ほとんどのサーバーは、WordPressが使用しているPHPのメール機能をブロックしていることに留意してください。SMTPサービスがないと、メッセージは受信箱に届く前にフラグが立てられたり、削除されたりすることがよくあります。そのため、信頼できるメーラーとともにWP Mail SMTPのようなプラグインを使用することが重要です。

WordPressの通知メールアドレスを変更する方法
何を実現したいかによって、WordPressの通知用メールアドレスを変更する方法は異なります。詳細を説明しよう。
1.サイト管理者メールアドレスの変更
WordPressサイトを最初にセットアップするとき、管理者のメールアドレスが必要になります。しかし、そのメールアドレスを後で変更したい場合はどうすればいいのでしょうか?
ありがたいことに、WordPressでは管理者メールアドレスをいつでも変更することができます。サイト管理者のEメール設定にアクセスするには、WordPressのダッシュボードを開き、設定 " 一般に進みます。

このページには、「管理用メールアドレス」フィールドがあります。この欄に新しいメールアドレスを入力してください。

その後、下にスクロールして「変更を保存」ボタンを押します。WordPressが新しいメールアドレスに変更確認のメールを送信します。

確認すると同時に、WordPressの管理者メールアドレスが正常に変更されます。これにより、WordPressからの管理者通知メールはすべて新しいメールアドレスに送信されるようになります。
2.お問い合わせフォームの通知メールの変更
サイトでコンタクトフォームを使用している場合、フォームからの通知を任意のメールアドレスに送信することができます。
通常、フォームはWordPressのデフォルトの管理者メールアドレスに通知を送信します。しかし、管理者メールアドレスはそのままで、別のアドレスに通知が必要な場合は、簡単な解決策があります。
コンタクトフォームの通知メールを変更する最善の方法は、WPFormsというプラグインを使うことです。
WPFormsはあらゆる種類のWordPressフォームを作成できるだけでなく、フォーム通知のカスタマイズや、フォーム通知を受け取るメールアドレスの変更も可能です。まずはあなたのサイトにWPFormsをインストールしてください。

プラグインをサイトにインストールして有効化したら、フォームの作成を開始できます。フォームを作成している間、WPFormsではカスタム通知の設定やメールアドレスの変更が可能です。
次にフォーム通知のメールアドレスを変更する方法を見てみましょう。フォームビルダーのインターフェースから、設定 " 通知 に進みます。

ここでフォーム通知の設定にアクセスできます。ここでの主な設定はSend To Email Addressです。デフォルトでは、このフィールドには WordPress 管理者のメールアドレスが含まれています。

これを変更するには、フォームからの通知を受け取る別のメールアドレスを入力するだけです。サイト上の他のフォームでもこのプロセスを繰り返すことができ、フォームごとに異なる通知用メールアドレスを設定することもできます。

各フォームからのエントリーを監視する担当者や部署が異なる場合に役立ちます。また、WPFormsでは通知の送信元メール設定を変更することができます。
差出人メールアドレスは、受信者への送信者メールアドレスとして表示されます。差出人メールアドレスに別のアドレスを使いたい場合は、そのアドレスを入力してください。
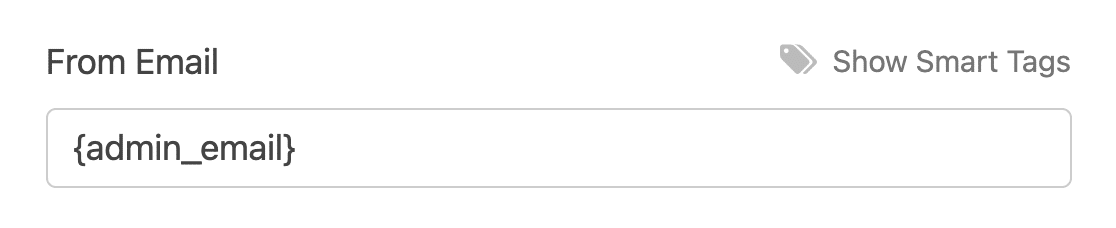
変更が終わったら、フォームビルダー画面の右上にある保存を押して ください。
3.サイト全体の電子メールからの上書き
WordPressのすべての送信通知は、デフォルトでサイト管理者のメールを差出人メールとして使用します。しかし、ほとんどのWordPressプラグインでは、デフォルトのサイト管理者のメールとは関係なく、そのプラグインだけの送信者メールアドレスを変更することもできます。
サイト上のすべてのプラグインで同じ送信者アドレスを使用したい場合、1つずつメールアドレスを変更するのはイライラするものです。
ありがたいことに、それを簡単に解決する方法があります。WP Mail SMTPは、何百万人ものユーザーに信頼されているWordPress SMTPプラグインで、メールの配信性を向上させます。しかし素晴らしいことに、WP Mail SMTPは信じられないほど便利な追加機能も提供しています。
例えば、WP Mail SMTPにはFrom Emailオーバーライド機能があり、ワンクリックでサイト上のすべてのプラグインに単一の送信者アドレスを設定できます。WP Mail SMTPは、このガイドに示すようにインストールできます。

WP Mail SMTPがサイト上で準備できたら、WordPressダッシュボードのサイドバーメニューからWP Mail SMTP " Settingsに 進みます。

次に、「メール」セクションまでスクロールダウンし、「差出人メール」フィールドを探します。差出人メール」フィールドに新しい差出人アドレスを入力し、「差出人メールを強制する」オプションにチェックを入れます。

この差出人メールアドレスは、メーラーサービスでアカウントを設定する際に使用した差出人メールアドレスと一致する必要があります。WP Mail SMTPはメールを送信するためにメーラーサービスが必要です。
利用可能なオプションはたくさんあり、同じ設定画面を使ってこれらの接続を確立することができます。WP Mail SMTPで異なるメーラーを設定する手順は、以下のdocガイドを参照してください。
| すべてのバージョンで利用可能なメーラー | WP Mail SMTP Proのメーラー |
|---|---|
| SendLayer | アマゾンSES |
| SMTP.com | マイクロソフト365 / Outlook.com |
| Brevo(旧Sendinblue) | Zohoメール |
| Googleワークスペース / Gmail | |
| メールガン | |
| 消印 | |
| センドグリッド | |
| スパークポスト | |
| その他のSMTP |
設定を更新したら、「Save Settings」をクリックします。これで、WP Mail SMTPが差出人メールアドレスの設定を上書きしてくれるので、サイト上のプラグインごとに差出人アドレスを編集する必要がなくなります。

これで完了です!これで、WordPressの通知メールアドレス設定を変更する方法がわかりました。
WordPress通知メールアドレスの変更方法に関するFAQ
WordPressの通知メールアドレスをサイト全体で変更する方法を学ぶことは、読者の間で人気のあるトピックです。ここでは、それに関するよくある質問にお答えします:
WordPressの管理者メールを確認なしで変更するには?
Change Admin Email Setting Without Outbound Emailのようなプラグインを使うか、phpMyAdminを使ってデータベースで直接変更することができます。これにより、Eメールの承認が不要になります。
なぜWordPressはまだ古い管理者アドレスにメールを送っているのですか?
Eメールを変更したにもかかわらず確認しなかった場合、WordPressは古いEメールを使い続けます。設定>一般をチェックして、"保留中の変更 "と表示されていないか確認してください。
新規登録時の通知メールを更新するにはどうすればよいですか?
設定 > 一般に移動し、管理者の電子メールを更新します。デフォルトではここに新規ユーザーへのアラートが送られます。
WordPressのコンタクトフォームのアラートに別のメールを使用できますか?
WPFormsを使用している場合は、フォームの設定で「送信先メールアドレス」を任意のアドレスに変更してください。
WordPressの通知メール設定はどこで編集できますか?
ほとんどのシステムメールは、「設定」>「一般」にあるアドレスを使用します。フォームやプラグインについては、それぞれの通知設定を確認してください。
WordPressで特定のメール通知を無効にするには?
プラグインかカスタムコードが必要です。いくつかのメンバーシップやフォームのプラグインでは、設定でメールをオフにすることもできます。
管理者メールと通知メールの違いは何ですか?
管理メールは、新規ユーザーやアップデートのようなものを扱います。通知メールはWPFormsのようなプラグインがアラートを送信するために使用します。
WordPressのメール通知が機能しないのはなぜですか?
サーバーがメールを送信するように設定されていない可能性があります。WP Mail SMTPのようなSMTPプラグインを追加することで、多くの場合解決します。
WPFormsの通知で使用するメールアドレスを変更できますか?
はい。フォームを開き、[設定] > [通知]に進み、[送信先]と[送信元メールアドレス]フィールドを変更します。
WordPressのメールをPHPメールではなくSMTPで送信するには?
WP Mail SMTPをインストールし、メールサービスを選択し、セットアップウィザードを完了します。これにより、すべてのメールがSMTPを経由して配信されるようになります。
次に、WordPressとStripeを接続します。
WordPressサイトからStripe決済をご利用になりたいですか?Stripe決済プラグインがあれば簡単に始められます。
また、WordPressユーザーに大量のメールを送りたい場合もあるでしょう。WordPress登録ユーザーへのメール送信に関する簡単なガイドはこちらです。また、WordPressのメールが機能しなくなったときにアラートを受け取る方法はこちらです。
メールを修正する準備はできていますか?最高のWordPress SMTPプラグインで今すぐ始めましょう。WP Mail SMTP Eliteは完全なWhite Glove Setupを含み、14日間の返金保証を提供します。
この記事がお役に立ちましたら、Facebookや TwitterでWordPressのヒントやチュートリアルをご覧ください。

