AI Zusammenfassung
Willst du wissen, was eine E-Mail-Subdomain ist und warum du eine verwenden solltest?
Das Verständnis von E-Mail-Subdomains ist wichtig, wenn du eine hohe Zustellbarkeitsrate für E-Mails sicherstellen willst.
In diesem Beitrag erklären wir dir, was eine E-Mail-Subdomain ist, warum du sie brauchst und wie du sie einrichten kannst.
In diesem Artikel
Was ist eine Subdomain (mit Beispiel)?
Jede E-Mail Adresse besteht aus zwei Teilen:
- Absender-Benutzername
- Absenderdomäne
Zum Beispiel in [email protected]Der Benutzername ist "pattie" und die Domain ist "wpmailsmtp.com".
Eine Subdomain ist eine zusätzliche Komponente deiner Stammdomain. Sie wird als Präfix zu deiner Hauptdomain hinzugefügt. Zum Beispiel, [email protected]. Hier ist "Beispiel" die Subdomain.
Obwohl eine Subdomain immer mit deiner Stammdomain verbunden ist, hat sie eine eigene IP-Adresse. Daher behandeln Internet Service Provider (ISPs) und Mailing-Server deine Subdomain anders als deine Root-Domain.
Diese Trennung hat wichtige Vorteile, wie wir weiter unten erläutern.
Warum solltest du eine E-Mail-Subdomain verwenden?
E-Mail-Dienstleister wie Google, Yahoo, Outlook usw. überwachen deine Absenderdomänen und ordnen deiner Domäne einen Absenderruf zu. Wenn du die falschen Signale an deinen E-Mail-Dienst sendest (z. B. wenn deine E-Mails von den Nutzern häufig als Spam markiert werden, wenn du nur wenig E-Mails verschickst usw.), kann sich das auf deinen Absenderruf auswirken.
Wenn deine Absenderreputation niedrig ist, ist es viel wahrscheinlicher, dass du Probleme mit der Zustellbarkeit von E-Mails bekommst. Internetdienstanbieter und E-Mail-Provider lehnen den Großteil deiner E-Mails einfach ab, weil deine Domain nicht den Reputationsstandards entspricht.
Wenn deine Root-Domain einen schlechten Ruf hat, ist es sehr schwierig, ihn zu verbessern. Außerdem ist es nicht immer möglich, deine Root-Domain zu ändern, weil sie oft auch der Name deines Unternehmens ist, an dem dich die Leute erkennen.
Aber es ist viel einfacher, deinen E-Mail-Ruf zu verwalten, wenn du eine Subdomain verwendest. Selbst wenn die Subdomain einen schlechten Ruf bekommt, kannst du jederzeit zu einer neuen Subdomain wechseln, während du weiterhin mit deiner Stammdomain verbunden bleibst.
Auf diese Weise kannst du deine Root-Domain vor potenziellen Reputationsproblemen schützen und sicherstellen, dass deine E-Mails immer von einer Subdomain zugestellt werden, die von Mailern als vertrauenswürdig eingestuft wird.
Für alltägliche geschäftliche E-Mails, die du persönlich verschickst, kannst du weiterhin deine Stammdomain verwenden. Aber für E-Mail-Kampagnen und automatisierte Transaktions-E-Mails (Bestellbestätigungen, Passwortrücksetzungen usw.) ist es immer eine gute Idee, eine E-Mail-Subdomain zu verwenden.
Wann man E-Mail-Subdomains verwenden sollte
Viele Unternehmen nutzen mehrere Subdomains für unterschiedliche E-Mail-Zielgruppen. Es ist nicht notwendig, mehrere Subdomains zu verwenden, aber du solltest zumindest eine E-Mail-Subdomain haben, um den Ruf deiner Stammdomain zu schützen.
Hier sind einige häufige Szenarien, in denen du E-Mail-Subdomains verwenden solltest:
- Werbe-E-Mails: Abonnenten könnten deine E-Mails als Spam markieren, wenn sie mit dem Umfang deiner Werbe-E-Mails nicht zufrieden sind oder einfach kein Interesse an deinen Angeboten haben. Deshalb ist es ratsam, eine separate Subdomain für deine Werbe-E-Mails einzurichten, damit sich ihr Ruf nicht auf andere Arten von E-Mails auswirkt, die du von deiner Stammdomain aus versendest.
- Öffentlichkeitsarbeit und PR: Die E-Mails, die du an andere Marken schickst, um sie für Partnerschaften zu gewinnen, genießen möglicherweise nicht dasselbe Engagement wie Transaktions-E-Mails. Wenn deine PR-E-Mails einen schlechteren Ruf haben, wirkt sich das auch auf die Zustellbarkeit anderer Arten von Nachrichten aus. Deshalb solltest du deine Outreach-E-Mails auf eine separate Subdomain beschränken.
- Transaktions-E-Mails: Diese haben die höchste Engagement-Rate, da Transaktions-E-Mails durch eine Aktion des Nutzers ausgelöst werden (z. B. eine Anfrage zum Zurücksetzen des Passworts, eine Zahlungsbestätigung usw.). Es ist sehr wichtig, dass deine Transaktions-E-Mails den Posteingang deiner Abonnenten erreichen, denn es ist schlecht für das Nutzererlebnis, wenn E-Mails wie Passwort-Rücksetzungsnachrichten in deinem Spam-Ordner landen.
Da wir jetzt wissen, wie wichtig E-Mail-Subdomains sind, wenn es darum geht, die Zustellbarkeit zu gewährleisten, schauen wir uns jetzt an, wie du eine einrichten kannst.
Wie man E-Mails mit einer Subdomain versendet
Um eine Subdomain für deine E-Mails zu bekommen, musst du dich bei einem Mailer-Dienst anmelden. Für dieses Tutorial verwenden wir SendLayer , weil es automatisch eine Subdomain für dich erstellt.
1. Anmeldung bei SendLayer
Als Erstes musst du ein SendLayer erstellen. Gehe auf die SendLayer und wähle einen Preisplan aus, um dich anzumelden. Du kannst auch 500 E-Mails kostenlos bekommen!

Gib die Details im Anmeldeformular ein, um die Einrichtung deines Kontos abzuschließen, und gehe dann zum nächsten Schritt über.
2. Autorisiere deine Domain
Nachdem du dein Konto erstellt hast, logge dich in dein SendLayer Dashboard ein. Klicke dann auf die orangefarbene Schaltfläche Domain hinzufügen.

Dies bringt dich zu einer neuen Seite. Hier gibst du den Namen deiner Domain ein und klickst auf Domain hinzufügen.

Jetzt wird SendLayer DNS-Einträge für deine Domain erstellen. Du solltest außerdem feststellen, dass SendLayer automatisch eine Subdomain für deine "sl" erstellt hat. Das hilft, den Ruf deiner Root-Domain zu schützen, ohne dass du zusätzliche Schritte unternehmen musst.

Kopiere jeden einzelnen DNS-Eintrag und füge ihn in die entsprechenden Felder in den DNS-Einstellungen deines Webhosts ein.
Wenn du mit dem Hinzufügen der DNS-Einträge fertig bist, klicke auf das Kontrollkästchen Ich habe diese DNS-Einträge hinzugefügt und bin bereit, fortzufahren , um fortzufahren.

Denke daran, dass es bis zu 48 Stunden dauern kann, bis sich die DNS-Änderungen verbreitet haben.
Du kannst den Status deiner Domainberechtigung überprüfen, indem du zu Einstellungen " DNS-Einträge & Einstellungen gehst. Sieh dir dann die Spalte STATUS in der Tabelle der DNS-Einträge an und vergewissere dich, dass jeder Eintrag ein grünes Häkchen hat.

Super! Im nächsten Schritt müssen wir uns den API-Schlüssel besorgen.
3. Erhalte deinen SendLayer API-Schlüssel
Du brauchst den API-Schlüssel, um SendLayer mit dem WordPress-Plugin WP Mail SMTP zu verbinden (wir brauchen dieses Plugin, um E-Mails von deiner WordPress-Seite an deine Abonnenten zu senden).
Du findest deinen API-Schlüssel, indem du auf Einstellungen gehst. Dort klickst du auf die Registerkarte API-Schlüssel.

Hier siehst du, dass SendLayer bereits einen Standard-API-Schlüssel für dich erstellt hat, als du deine Domain zuvor autorisiert hast.
Klicke einfach auf das Kopiersymbol, um deinen API-Schlüssel zu kopieren.

Notiere dir diesen Schlüssel an einem sicheren Ort oder lass den Browser-Tab geöffnet, denn wir werden ihn in einem der späteren Schritte brauchen.
4. Installiere das WP Mail SMTP Plugin
Um deine WordPress-E-Mails mit einer Subdomain bei SendLayer zu verbinden, brauchst du WP Mail SMTP. Dies ist das beste SMTP-Plugin für WordPress, das deine Zustellbarkeit verbessert, indem es SMTP (eine zuverlässige E-Mail-Zustellmethode) mit Drittanbieter-Mailern wie SendLayer nutzt.
In diesem Schritt installierst du zunächst WP Mail SMTP auf deiner Website und aktivierst das Plugin. Nach der Aktivierung solltest du zum WP Mail SMTP Setup Wizard weitergeleitet werden. Du kannst den Einrichtungsassistenten aber auch manuell starten, indem du zu WP Mail SMTP " Einstellungen navigierst.

Scrolle nach unten zum Abschnitt Mail und klicke auf Setup-Assistent starten.

Dadurch wird der Einrichtungsassistent gestartet, mit dem du WP Mail SMTP ganz einfach mit deinem gewünschten Mailer-Dienst wie SendLayer verbinden kannst.
5. WP Mail SMTP konfigurieren
Wenn der Einrichtungsassistent gestartet ist, klicke auf die Schaltfläche " Los geht's".
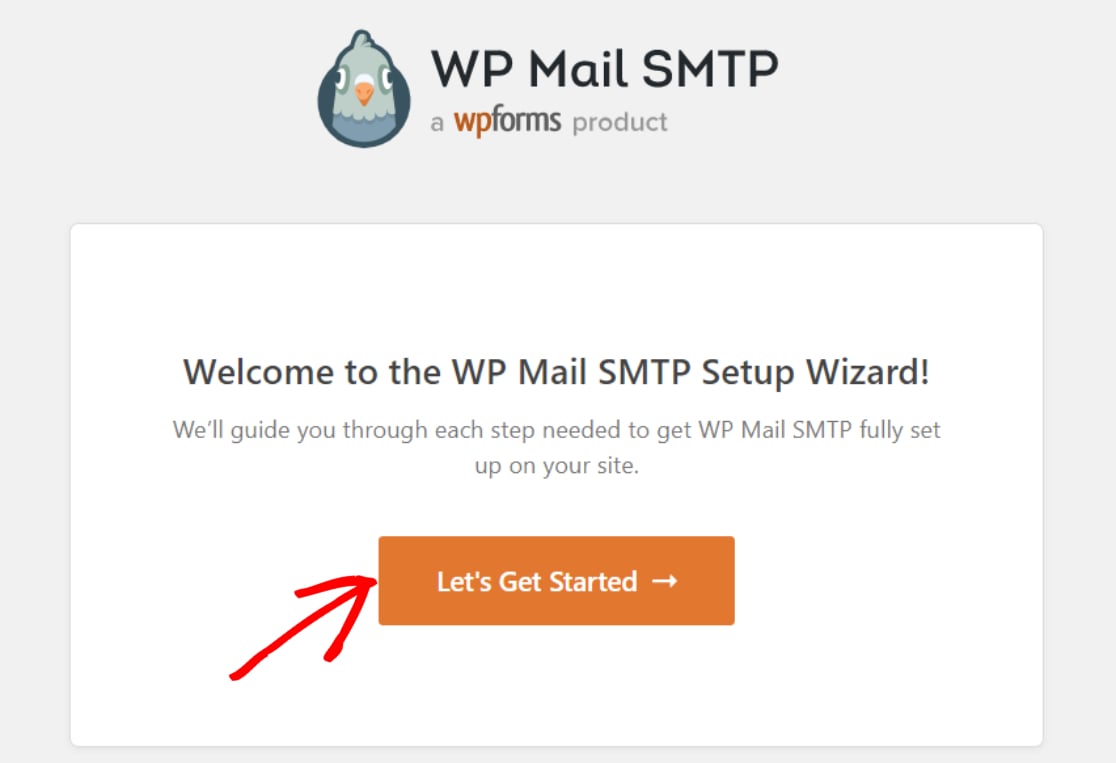
Auf dem nächsten Bildschirm siehst du alle von WP Mail SMTP unterstützten Mailer. Wähle SendLayer aus der Liste aus und klicke auf Speichern und Weiter.

Jetzt brauchst du den API-Schlüssel, den du zuvor aus deinem SendLayer geholt hast. Kopiere den Schlüssel und füge ihn in das Feld API-Schlüssel ein.
Außerdem musst du hier deinen Absendernamen und deine Absender-E-Mail eingeben. Dein Absendername wird den Empfängern angezeigt, wenn Nachrichten von deiner E-Mail verschickt werden. Bei der Absender-E-Mail-Adresse musst du darauf achten, dass du eine E-Mail-Adresse in derselben Domäne verwendest, die du zuvor bei SendLayer autorisiert hast.

Du kannst jeden beliebigen Benutzernamen für deine Absender-E-Mail verwenden, solange er sich auf der von SendLayer verifizierten Domain befindet. Und das Beste daran ist, dass SendLayer automatisch deine Root-Domain schützt, denn auf DNS-Ebene werden deine E-Mails weiterhin von deiner Subdomain stammen.
Wenn du fertig bist, klicke auf Speichern und Weiter.
Du siehst nun einen Bildschirm mit einer Liste von WP Mail SMTP-Funktionen, die du aktivieren kannst.

Verbesserte E-Mail-Zustellbarkeit und E-Mail-Fehlerverfolgung sind standardmäßig aktiviert und können nicht abgeschaltet werden.
Detaillierte E-Mail-Protokolle zeigen dir den Zustellungsstatus aller E-Mails an, die von deiner WordPress-Website über WP Mail SMTP versendet werden. Wenn diese Funktion aktiviert ist, hast du auch die Möglichkeit, erweiterte Einstellungen zu aktivieren, um fehlgeschlagene E-Mails erneut zu versenden, Anhänge zu speichern, Öffnungen und Linkklicks zu verfolgen und vieles mehr.
Alle Details findest du in unserem Leitfaden zur E-Mail-Protokollierung.
Die wöchentliche E-Mail-Zusammenfassung sendet dir einmal pro Woche eine E-Mail mit den neuesten Analysen zu den E-Mails deiner Website.

Wähle deine gewünschten Funktionen aus und klicke auf Speichern und Weiter.
Wenn alles richtig konfiguriert wurde, wird WP Mail SMTP jetzt eine Erfolgsmeldung anzeigen.
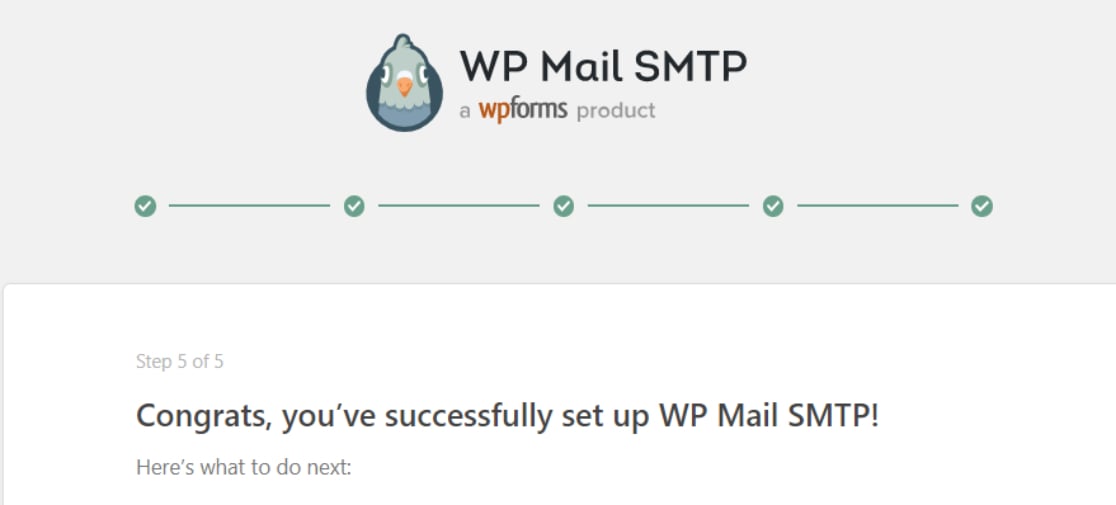
Du bist fast fertig mit der Einrichtung von WP Mail SMTP für deine neue E-Mail-Subdomain!
6. Eine Test-E-Mail senden
Um zu testen, ob alles richtig funktioniert, navigiere in deinem WordPress-Dashboard zu WP Mail SMTP " Tools und klicke auf den Reiter E-Mail-Test.

Gib die E-Mail-Adresse ein, an die die Test-E-Mail gesendet werden soll. Normalerweise sollte dies eine E-Mail-Adresse sein, auf die du Zugriff hast, damit du die Test-E-Mail sehen kannst.
Klicke auf E-Mail senden, wenn du die E-Mail-Adresse hinzugefügt hast.

Öffne den Posteingang deines E-Mail-Kontos und überprüfe die Test-E-Mail dort. Wenn du alles richtig konfiguriert hast, solltest du die Test-E-Mail sehen, die wie folgt aussieht:

Und da hast du es! Du hast jetzt eine E-Mail-Subdomain, von der aus du Nachrichten verschicken kannst, ohne den Ruf deiner Stammdomain zu beeinträchtigen.
FAQs über E-Mail-Subdomains
Hier sind einige der häufigsten Fragen, die unser Support-Team zum Einrichten und Verwenden von E-Mail-Subdomains erhält:
Brauche ich eine brandneue Domain, um eine Subdomain für E-Mails zu nutzen?
Nein. Eine Subdomain (wie news.yourdomain.com) ist Teil deiner bestehenden Domain. Du musst sie nur noch bei deinem E-Mail-Anbieter verifizieren und kannst dann mit dem Senden beginnen.
Werden die Kunden die Subdomain in der Absenderadresse sehen?
Nur wenn du es in der Adresse verwendest (z.B., [email protected]). Du kannst auch von deiner Root-Domain aus senden ([email protected]), wenn du es vorziehst - deine Von Name kann so oder so gleich bleiben.
Brauche ich einen separaten Posteingang für die Subdomain?
Nicht unbedingt. Du kannst senden von [email protected] und setzen Reply-To zu [email protected] damit die Antworten in deinem üblichen Postfach landen.
Hilft eine Subdomain tatsächlich bei der Zustellbarkeit?
Ja. Das unterscheidet den Ruf. Wenn Marketing-Mails von news.example.com Beschwerden erhält, wird deine Transaktionspost von notify.example.com (Quittungen, Zurücksetzen von Passwörtern) ist weniger wahrscheinlich betroffen.
Muss ich SPF/DKIM/DMARC für eine Subdomain erneut einrichten?
Normalerweise ja - du fügst während der Überprüfung neue DNS-Einträge hinzu. Dein Anbieter gibt die genauen Werte an; es ist ein schneller, einmaliger Schritt.
Als nächstes deaktivierst du die WordPress E-Mail-Benachrichtigungen
Verschickt deine WordPress-Seite zu viele unnötige E-Mails? Kein Problem! Mit WP Mail SMTP Pro kannst du die Art der E-Mails auswählen, die deine Website versenden soll. In unserem Leitfaden zum Deaktivieren von WordPress-E-Mail-Benachrichtigungen findest du weitere Informationen.
Und wenn wir schon beim Thema E-Mails sind, solltest du dir auch unseren Artikel darüber ansehen, wie du die Absender-E-Mail in WordPress ändern kannst.
Repariere deine WordPress-E-Mails jetzt
Bist du bereit, deine E-Mails zu verbessern? Starten Sie noch heute mit dem besten WordPress SMTP-Plugin. Wenn du keine Zeit hast, deine E-Mails zu reparieren, kannst du gegen Aufpreis eine umfassende White Glove Setup-Unterstützung erhalten und es gibt eine 14-tägige Geld-zurück-Garantie für alle kostenpflichtigen Angebote.
Wenn dir dieser Artikel geholfen hat, dann folge uns bitte auf Facebook und Twitter für weitere WordPress-Tipps und -Anleitungen.

