Do you want to know what is an email subdomain and why you should be using one?
Understanding email subdomains is important if you want to ensure a high email deliverability rate.
In this post, we’ll explain what an email subdomain is, tell you why you need one, and show you how to set one up for yourself.
In This Article
What Is a Subdomain (With Example)?
Every email address consists of two parts:
- Sender username
- Sender domain
For example, in [email protected], the username is “pattie”, and the domain is “wpmailsmtp.com”.
A subdomain is an additional component of your root domain. This is added as a prefix to your main domain. For instance, [email protected]. Here, “example” is the subdomain.
Although a subdomain is always related to your root domain, it has a separate IP address. As a result, Internet Service Providers (ISPs) and mailing servers treat your subdomain differently than your root domain.
This separation has important advantages, as we discuss below.
Why Should You Use an Email Subdomain?
Email service providers like Google, Yahoo, Outlook, etc., keep tabs on your sending domains and associate a sender reputation with your domain. If you’re sending the wrong signals to your mailing service (e.g., your emails being frequently flagged as spam by users, low email engagement, etc.), then that can affect your sender reputation.
When your sender reputation is low, you’re much more likely to encounter email deliverability issues. ISPs and email providers may simply start rejecting the bulk of your emails because your domain doesn’t meet their reputation standards.
If your root domain gets a bad reputation, it’s very difficult to improve it. Plus, changing your root sender domain isn’t always an option because it is also often the business name that people recognize you by.
But it is much easier to manage your email reputation if you’re using a subdomain. Even if the subdomain gets a bad reputation, you can easily switch to a new one at any time while still staying associated with your root domain.
This way, you can protect your root domain from potential reputation problems and ensure that your emails are always getting delivered from a subdomain that is trusted by mailers.
You can still use your root domain for day-to-day business emails that you send out personally. But for email campaigns and automated transactional emails (order confirmations, password resets, etc.), it’s always a good idea to use an email subdomain.
When to Use Email Subdomains
Many businesses use multiple subdomains for different email audiences. It’s not necessary to use multiple subdomains, but you should at least have one email subdomain to protect your root domain’s reputation.
Here are some common scenarios where you might want to use email subdomains:
- Promotional emails: Subscribers may mark your emails as spam if they’re not happy with the volume of your promotional emails or simply if they’re not interested in your promotions. This is why it’s advisable to have a separate subdomain for your promotional emails so that its reputation doesn’t affect other types of emails that you’re sending from your root domain.
- Outreach and PR: The emails that you send to other brands for partnership opportunities may not enjoy the same level of engagement as transactional emails. If your PR emails get a lower reputation, it will affect the deliverability of other types of messages as well. Therefore, you might want to keep your outreach emails restricted to a separate subdomain.
- Transactional emails: These have the highest engagement rate because transactional emails are generated by a user’s action (a password reset request, payment receipt, etc.). It’s very important that your transactional emails reach your subscribers’ inboxes because it’s bad for the user experience if emails like password reset messages are buried in your spam folder.
Now that we know how important email subdomains are when it comes to ensuring deliverability, let’s now see how you can set one up.
How to Send Emails With a Subdomain
To get a subdomain for your emails, you need to sign up with a mailer service. For this tutorial, we’ll use SendLayer because it automatically creates a subdomain for you.
1. Sign Up for SendLayer
First of all, you need to create a SendLayer account. Go to the SendLayer website and choose a pricing plan to sign up. You can also get 500 emails for free!

Provide the details in the signup form to complete your account setup, then move on to the next step.
2. Authorize Your Domain
After creating your account, log in to your SendLayer dashboard. Then, click on the orange Add Domain button.

This will bring you to a new page. Here, enter the name of your domain and click Add Domain.

Now, SendLayer will generate DNS records for your domain. You should also notice that SendLayer automatically created a subdomain for you “sl”. This helps to protect your root domain reputation without having to perform any extra steps.

Copy each specific DNS record and paste it into the relevant fields within your web host DNS settings.
When you’re done adding the DNS records, click on the I have added these DNS records and am ready to proceed checkbox to continue.

Remember that it may take up to 48 hours for the DNS changes to propagate.
You can check your domain authorization status by going to Settings » DNS Records & Settings. Then, look under the STATUS column of the DNS records table and make sure there’s a green checkmark for each record.

Great! In the next step, we’ll need to grab the API key.
3. Get Your SendLayer API Key
You’re going to need the API key to connect SendLayer with the WordPress plugin WP Mail SMTP (we’ll need this plugin to send emails from your WordPress site to your subscribers).
You can find your API key by going to Settings. Once inside, click on the API Keys tab.

Here, you’ll find that SendLayer already created a default API key for you when you authorized your domain earlier.
Just click on the copy icon to copy your API key.

Note down this key somewhere safe, or keep the browser tab open because we’re going to need this key in one of the later steps.
4. Install the WP Mail SMTP Plugin
To connect your WordPress emails with a subdomain at SendLayer, you’re going to need WP Mail SMTP. This is the best SMTP plugin for WordPress that helps improve your deliverability by using SMTP (which is a reliable email delivery method) using 3rd party mailers like SendLayer.
In this step, first Install WP Mail SMTP on your website and activate the plugin. After activation, you should be redirected to WP Mail SMTP Setup Wizard. But you can also launch the Setup Wizard manually by navigating to WP Mail SMTP » Settings.

Scroll down to the Mail section and click on Launch Setup Wizard.

This will launch the Setup Wizard, which lets you easily connect WP Mail SMTP with your desired mailer service like SendLayer.
5. Configure WP Mail SMTP
When the Setup Wizard has launched, click on the Let’s Get Started button.
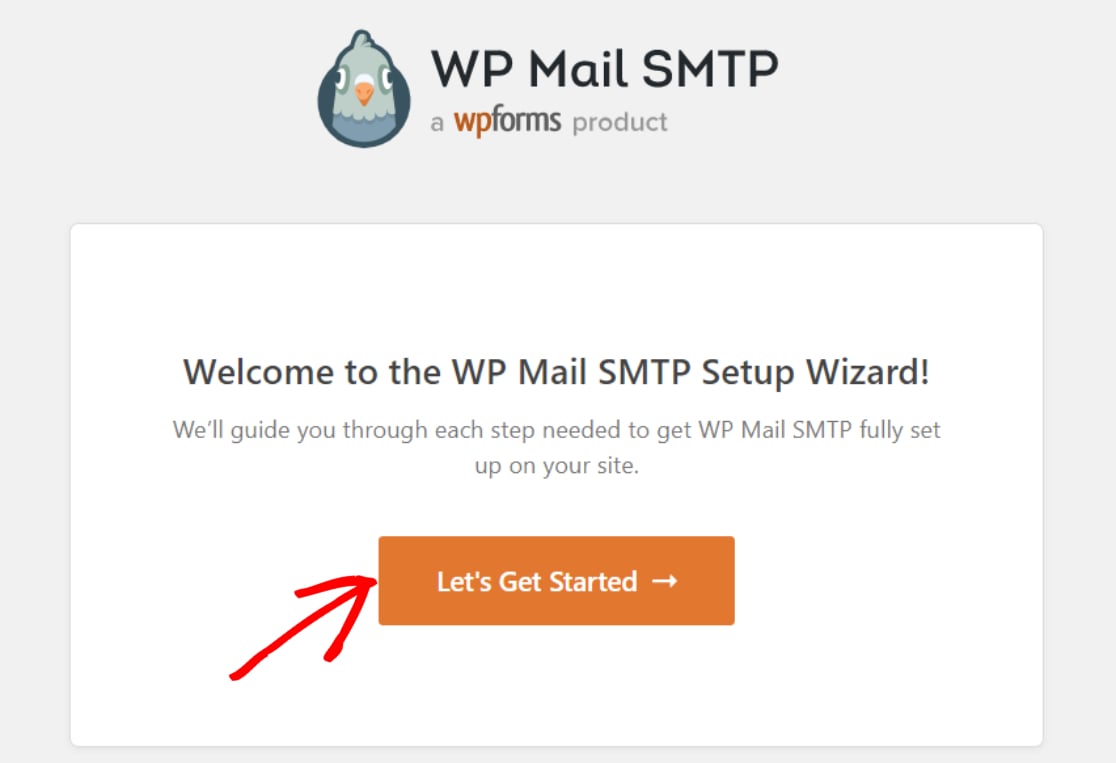
On the next screen, you’ll see all of WP Mail SMTP’s supported mailers. Select SendLayer from the list and click on Save and Continue.

Now, you’re going to need the API key that you grabbed earlier from your SendLayer dashboard. Copy and paste the key into the API Key field.
Additionally, you’ll need to enter your From Name and From Email here. Your From Name is displayed to recipients when messages are sent from your email. As for your From Email, make sure to use an email address at the same domain that you authorized with SendLayer earlier.

You can use any username for your From Email as long as it is at the domain verified by SendLayer. And the best thing is that SendLayer will automatically protect your root domain because, at the DNS level, your emails will still be from your subdomain.
When you’re done, click on Save and Continue.
You’ll now see a screen with a list of WP Mail SMTP features that you can enable.

Improved Email Deliverability and Email Error Tracking are enabled by default and can’t be turned off.
Detailed Email Logs will let you see the delivery status of all the emails sent from your WordPress site via WP Mail SMTP. When this feature is enabled, you also have the option to turn on advanced settings so you can resend failed emails, save attachments, track opens and link clicks, and more.
See our complete guide to email logging for all the details.
The Weekly Email Summary simply sends you an email once a week with the latest analytics for your site’s emails.

Select your desired features and click on Save and Continue.
If everything was configured properly, WP Mail SMTP will now display a success message.
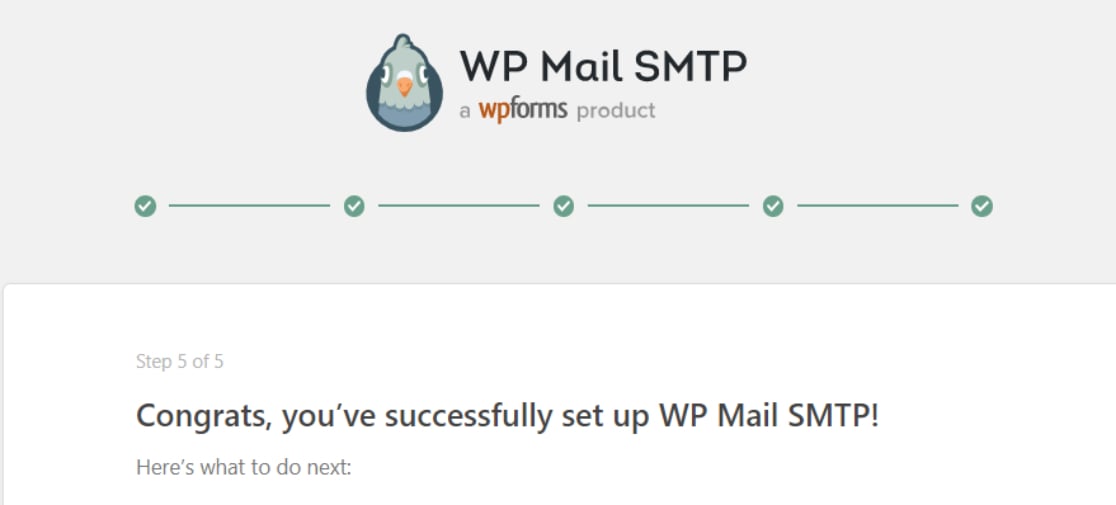
You’re almost done setting up WP Mail SMTP to use with your new email subdomain!
6. Send a Test Email
To test if everything is functioning properly, navigate to WP Mail SMTP » Tools from your WordPress dashboard and click on the Email Test tab.

Enter the email address where you want the test email to be sent. Normally, you’d want this to be an email address that you have access to so you can see the test email.
Click on Send Email when you’ve added the email address.

Open your email account’s inbox and check the test email there. If you configured everything correctly, you should see the test email, which looks like this:

And there you have it! You now have an email subdomain that you can send messages from without affecting your root domain’s reputation.
Next, Disable WordPress Email Notifications
Is your WordPress site sending too many unnecessary emails? No problem! With WP Mail SMTP Pro, you can choose the type of emails you’d like your site to send. See our guide on how to disable WordPress email notifications for details.
And while we’re on the topic of emails, you might also want to check out our article on how to change the sender email in WordPress.
Ready to fix your emails? Get started today with the best WordPress SMTP plugin. WP Mail SMTP Elite includes full White Glove Setup and offers a 14-day money-back guarantee.
If this article helped you out, please follow us on Facebook and Twitter for more WordPress tips and tutorials.

