Resumen de la IA
¿Quieres aprender a añadir SparkPost a WordPress?
Miles de empresas utilizan SparkPost para realizar campañas de correo electrónico con altos índices de entregabilidad.
En este artículo, le mostraremos cómo añadir SparkPost a su sitio WordPress paso a paso.
Arregle sus correos electrónicos de WordPress ahora
Por qué debe utilizar SparkPost con WP Mail SMTP
El método de correo por defecto en WordPress es PHPMail, que es muy poco fiable. Hoy en día, muchos alojamientos web mantienen PHPMail desactivado porque suele ser la fuente de la mayoría de los correos spam. Como resultado, sus correos electrónicos no se envían la mayoría de las veces.
Para solucionar este problema, necesita una forma de cambiar el comportamiento de la función wp_mail() para que deje de depender de PHP. En lugar de eso, quieres que use el mucho más fiable SMTP.
Esto es difícil de hacer manualmente porque requiere cambios de codificación que pueden afectar a otras funcionalidades de su sitio si no se gestionan correctamente. Pero hay una solución mucho más fácil: WP Mail SMTP.
El plugin WP Mail SMTP para WordPress reconfigura el wp_mail() para utilizar SMTP para los correos electrónicos. Además, añade autenticación a tus datos de remitente. Esto permite a los proveedores de servicios de Internet (ISP) y a los servicios de correo comprobar tu legitimidad, de modo que tus correos siempre llegan a la carpeta de entrada de tus destinatarios.
Lo que hace que WP Mail SMTP sea tan bueno es que se conecta fácilmente con los mejores servicios de correo como SparkPost. Como resultado, obtienes un proceso de configuración sencillo, una capacidad de entrega mejorada y tus correos electrónicos se envían mucho más rápido que con cualquier otro plugin.
Además, WP Mail SMTP viene con características adicionales muy útiles como:
- Desactivar/activar las notificaciones por correo electrónico de WordPress
- Registro por correo electrónico de todos los mensajes enviados desde su sitio web
- Estadísticas semanales por correo electrónico
- y mucho más.
Pasemos al tutorial para configurar su sitio para usar SparkPost con WP Mail SMTP.
Cómo añadir SparkPost a su sitio WordPress
En este artículo
- Paso 1. Crear una cuenta SparkPost Crear una cuenta SparkPost
- Segundo paso Añadir un dominio de envío
- Paso 3. Añadir registros DNS a su cuenta de alojamiento web
- Paso 4. Crear la clave API de SparkPost
- Paso 5. Instalar WP Mail SMTP Plugin Instale el plugin WP Mail SMTP
- Paso 6. Configurar WP Mail SMTP Configurar WP Mail SMTP
- Paso 7. Enviar un mensaje de prueba Enviar un mensaje de prueba
Paso 1. Crear una cuenta SparkPost Crear una cuenta SparkPost
Primero debe crear una cuenta SparkPost. Visita la página de precios de SparkPost y selecciona el plan que prefieras.
SparkPost tiene un plan gratuito que viene con un límite mensual de 500 correos electrónicos, que en realidad es muy bueno si usted es un nuevo sitio web. Vamos a utilizar esta cuenta de prueba gratuita durante este tutorial.

A continuación, rellene el formulario de registro de cuenta que le pedirá información básica como el nombre y la empresa. También tendrás que elegir la ubicación de tu servidor SparkPost, que puede ser EE.UU. o la UE. Se recomienda que utilices EU si tienes tu sede fuera de Estados Unidos. Vamos a utilizar EE.UU. ya que es donde estamos basados.

Cuando hayas rellenado la información necesaria, haz clic en Crear cuenta. Esto te llevará a una nueva página en la que tendrás que añadir tu dominio de correo electrónico para la autenticación.
Segundo paso Añadir un dominio de envío
Ahora que su cuenta está creada, puede empezar a añadir su dominio de correo electrónico para configurar los ajustes de SparkPost.
Ahora debería estar en su panel de SparkPost, donde encontrará un botón Añadir dominio de envío. Haz clic en él.
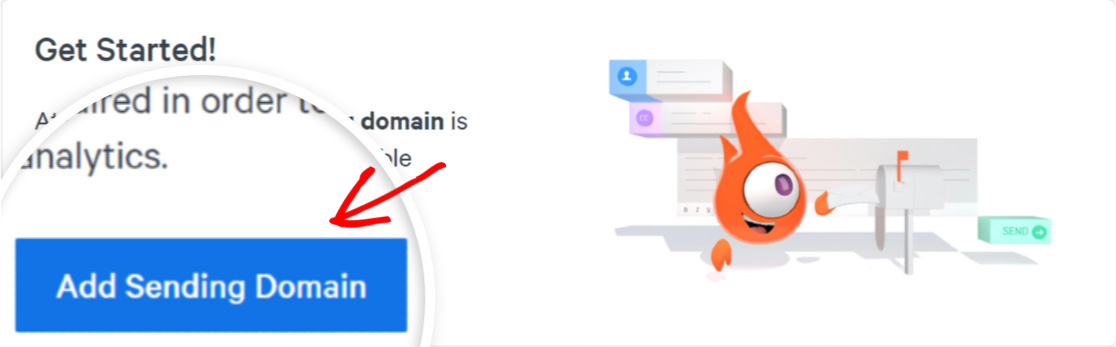
Se abrirá una nueva pantalla con algunos detalles sobre los dominios de envío. Pulse de nuevo el botón Añadir dominio de envío para seguir adelante.
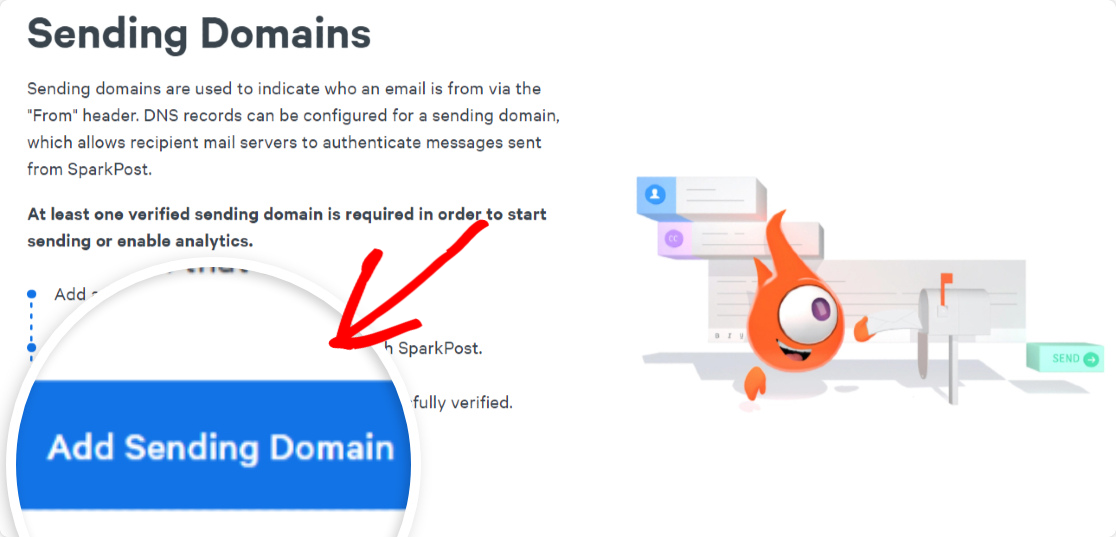
Puede añadir diferentes tipos de dominios a SparkPost. Puesto que queremos un dominio de envío desde el que enviar nuestros correos electrónicos, seleccione la opción Dominio de envío de esta lista.

Desplácese hacia abajo hasta encontrar el área Dominio y asignación . Aquí deberá indicar el nombre de dominio que desea establecer como dominio de envío. Puede ser el dominio raíz o un subdominio.
Para obtener la mejor capacidad de entrega de correo electrónico, le recomendamos que utilice un subdominio para sus correos electrónicos transaccionales y de marketing. La entregabilidad del correo electrónico está estrechamente relacionada con la reputación de su dominio. Por lo tanto, si dedica un subdominio independiente para sus correos electrónicos promocionales, la reputación de su dominio raíz no se verá afectada aunque la reputación de su subdominio sea baja.
No necesitas crear un nuevo subdominio con tu cuenta de hosting para esto. Simplemente puede elegir cualquier subdominio que desee e introducirlo en el campo Dominio y asignación. A continuación, pulse Guardar y continuar.
Nota: Si desea utilizar su dominio raíz, puede consultar nuestro documento para añadir el dominio raíz como dominio de envío.

Ahora, verás los ajustes para la Alineación de Dominios. Lo más sencillo es utilizar la alineación estricta (que configura el dominio de envío y el dominio de rebote con el mismo valor).
Haga clic en Sí para continuar con la alineación estricta y, a continuación, en Guardar y continuar.

Ahora, estamos listos para añadir registros DNS a nuestra cuenta de alojamiento web con el fin de obtener nuestro subdominio verificado.
Paso 3. Añadir registros DNS a su cuenta de alojamiento web
En este paso, encontrará los registros TXT y CNAME para SparkPost que tendrá que añadir a su alojamiento web.
Simplemente copie estos registros y péguelos en el DNS de su dominio raíz (sí, aunque estos registros se crean para su subdominio, sólo tiene que añadirlos a su dominio raíz para configurar las cosas correctamente).
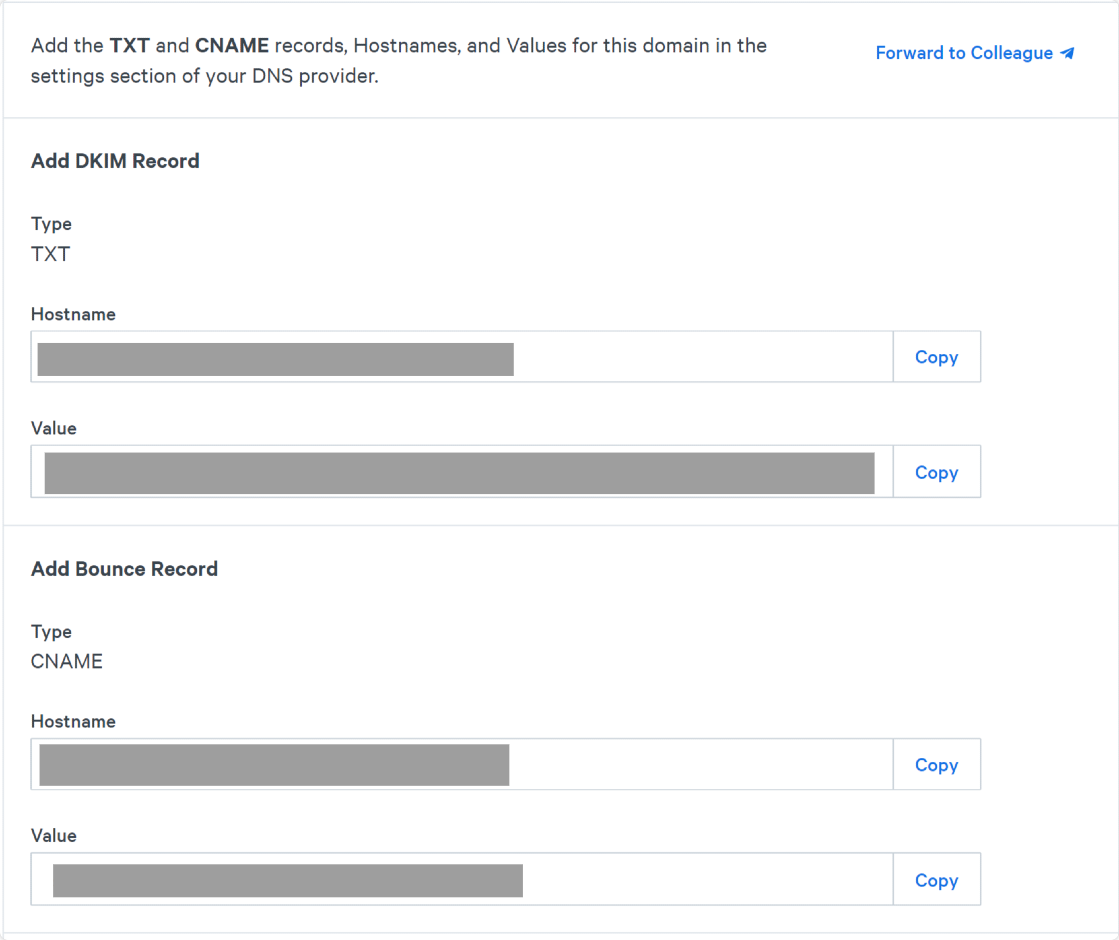
Si necesita ayuda para añadir estos registros DNS a su cuenta de alojamiento web, puede ponerse en contacto con el servicio de atención al cliente de su servicio de alojamiento.
Cuando haya terminado de añadir los registros DNS, marque la casilla situada junto al texto Los registros TXT y CNAME se han añadido al proveedor DNS y haga clic en el botón Verificar dominio.

SparkPast comprobará ahora la autenticación de tu dominio. Su subdominio puede tardar hasta 48 horas en verificarse, ya que sus registros DNS suelen tardar en actualizarse.
Para comprobar si su subdominio ha sido verificado, haga clic en la pestaña Configuración de la barra de navegación superior. Aquí debería ver su subdominio con marcadores de estado de Envío y Rebote junto a él.

Aunque su subdominio aún no haya sido verificado, puede seguir los pasos que se detallan a continuación.
Paso 4. Crear la clave API de SparkPost
La clave API de SparkPost le permite conectar su subdominio SparkPost con WP Mail SMTP. Para obtener tu API Key, abre tu panel de SparkPost y haz clic en la pestaña API Keys.

En esta pantalla, desplácese hacia abajo y pulse el botón Crear clave API.
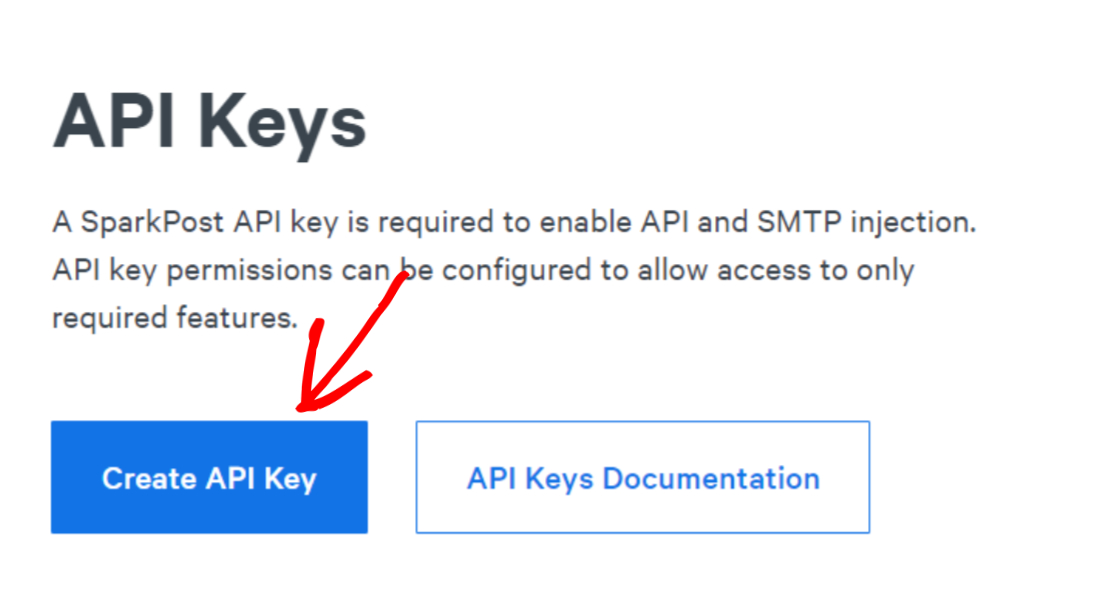
Como referencia, dé un nombre cualquiera a su clave. Recomendamos dejar el ajuste Permisos API en "Todos". A continuación, pulse el botón Crear clave de API.
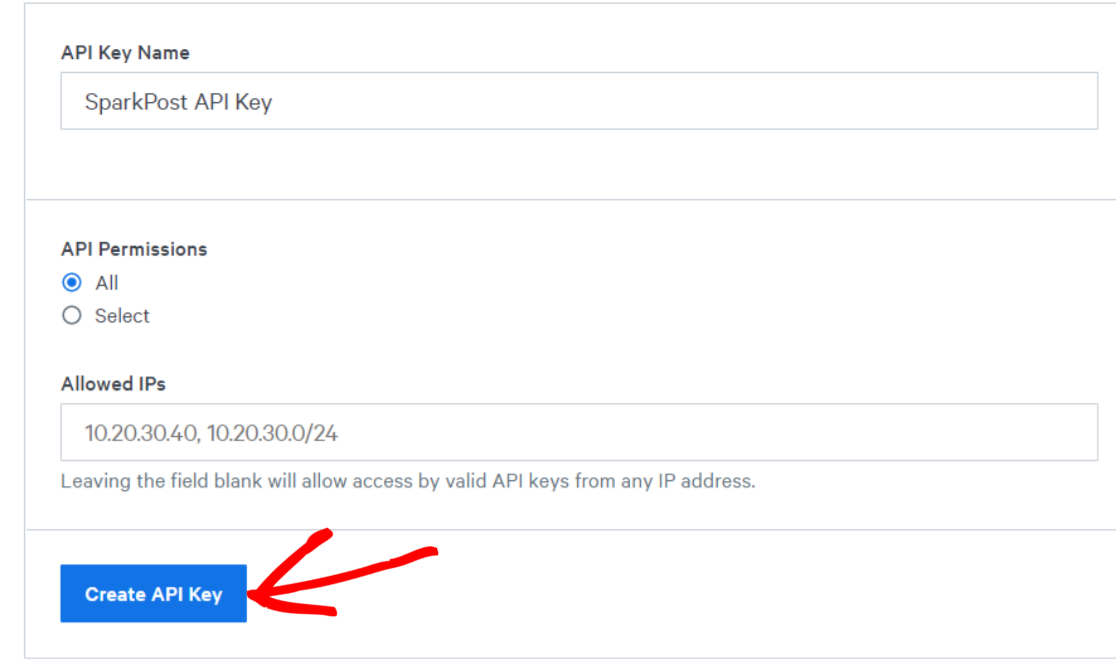
Ahora verá su clave API de SparkPost. Mantenga esta pestaña abierta. Copiaremos y pegaremos esta clave API en uno de los pasos a continuación para completar la configuración de SparkPost con WP Mail SMTP.
Paso 5. Instalar WP Mail SMTP Plugin Instale el plugin WP Mail SMTP
Ahora, vamos a instalar el plugin WP Mail SMTP en tu sitio WordPress. Para instrucciones, puedes ver nuestra guía sobre cómo instalar WP Mail SMTP. Cuando hayas instalado y activado el plugin, deberías ver que se abre el Asistente de Configuración.
Si no, puede iniciar manualmente el Asistente de Configuración pulsando en WP Mail SMTP " Configuración.

Desplácese hacia abajo y haga clic en Iniciar asistente de configuración.

Esto le llevará al Asistente de Configuración SMTP de WP Mail donde podrá configurar su sitio WordPress para utilizar SparkPost y activar otras funciones útiles.
Paso 6. Configurar WP Mail SMTP Configurar WP Mail SMTP
En la pantalla del asistente de configuración, haga clic en Comencemos para iniciar la configuración.
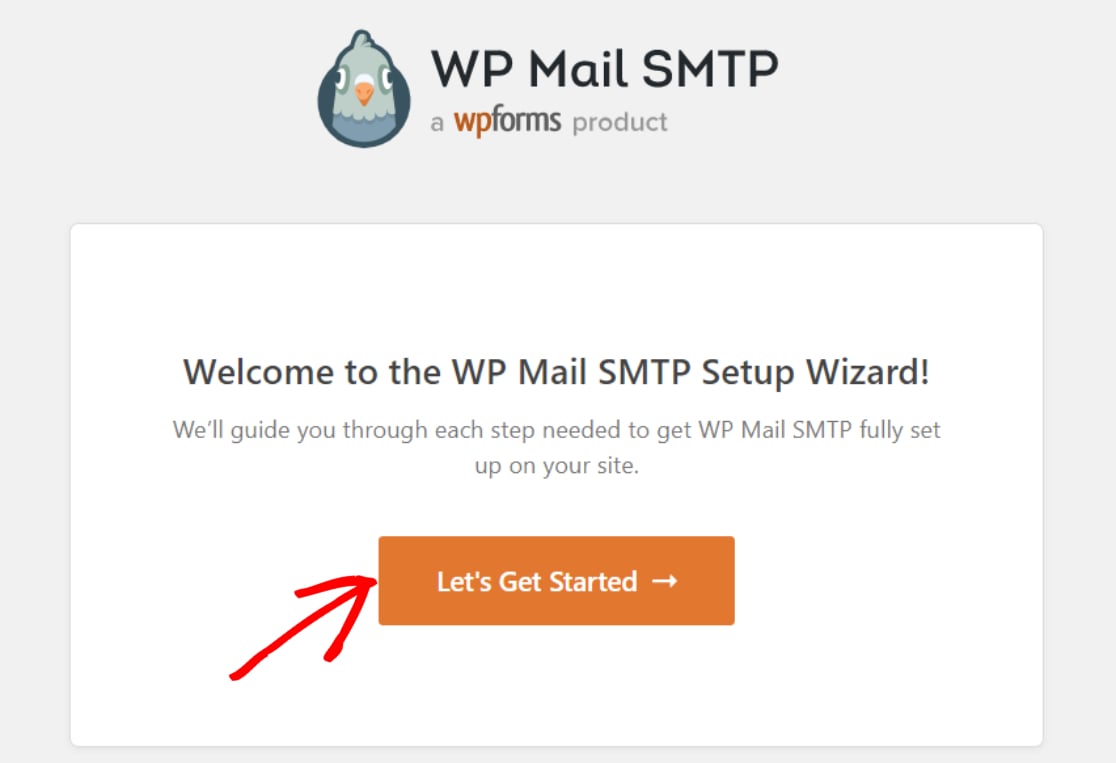
Aquí, encontrará una lista de todos los servicios de correo soportados por WP Mail SMTP. Usted quiere seleccionar SparkPost de esta lista y haga clic en Guardar y continuar.

En la siguiente pantalla, deberá copiar y pegar la clave de la API de SparkPost (que encontró anteriormente) en el campo Clave de la API. También tendrás que indicar la región de tu servidor de correo, el nombre del remitente y la dirección de correo electrónico del remitente.
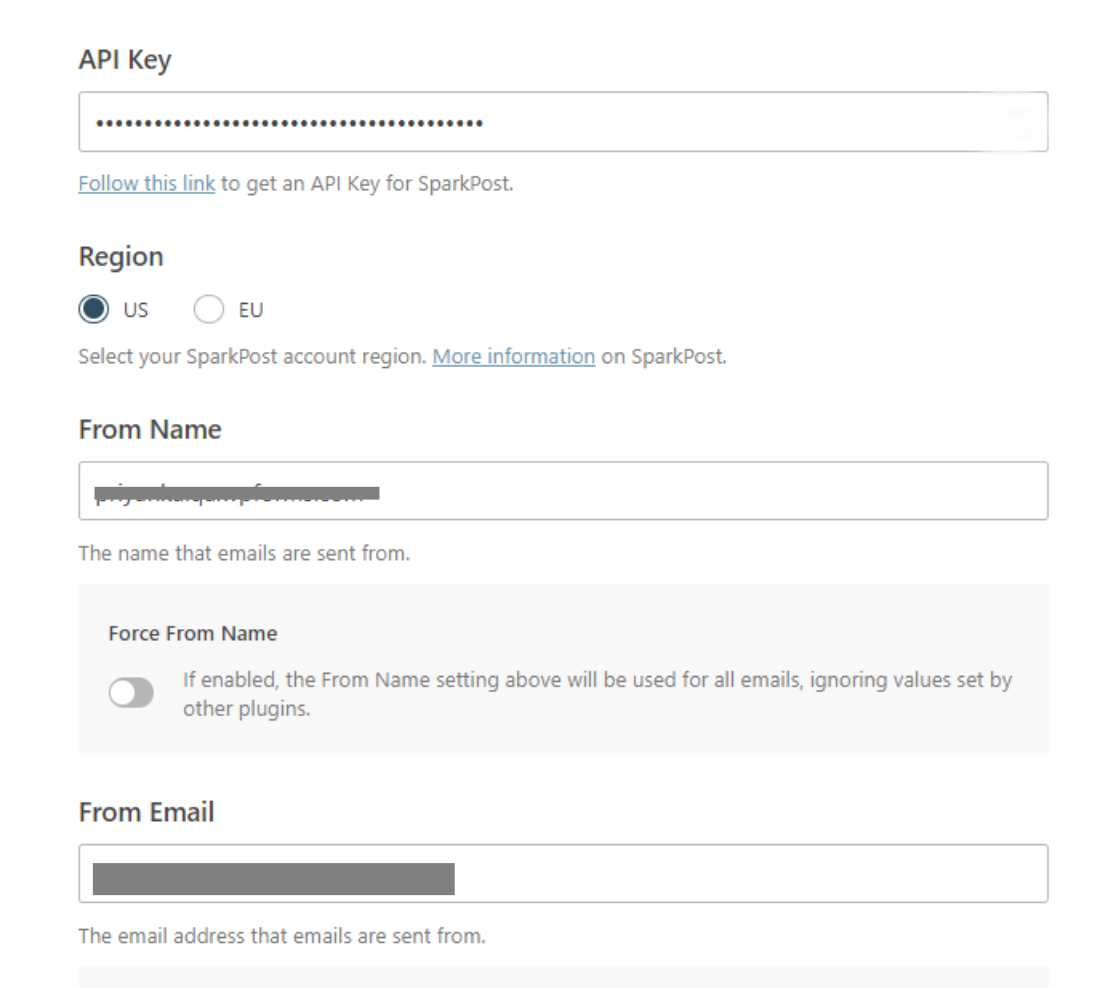
Para el campo Nombre del remitente, elija cualquier nombre que desee que aparezca cuando los destinatarios reciban su mensaje. El campo From Email puede tener cualquier nombre de usuario, siempre y cuando se encuentre exactamente en el mismo subdominio que verificó con SparkPost en los pasos anteriores.
Tenga en cuenta que aunque WordPress enviará mensajes desde este subdominio, usted no podrá recibir mensajes a menos que primero cree un buzón de correo en este subdominio. Pero siempre puedes establecer tu dirección de correo electrónico personal (o un correo electrónico en tu dominio raíz para el que tengas un buzón activo) como dirección de respuesta en tus formularios de contacto.
Sea cual sea la opción que desee utilizar, haga clic en Guardar y continuar cuando haya terminado.
El Asistente de Configuración le pedirá ahora que habilite las características de WP Mail SMTP que le gustaría tener, tales como registros de correo electrónico o alertas de correo electrónico. Seleccione las características que desee y pulse Guardar y Continuar de nuevo.

Si ha activado el registro de correo electrónico, tendrá que configurar algunos parámetros adicionales en la siguiente pantalla.

WP Mail SMTP mostrará un mensaje de éxito si todo ha ido bien.

Ahora, sólo tenemos que comprobar si todo funciona según lo previsto.
Paso 7. Enviar un mensaje de prueba Enviar un mensaje de prueba
En el área de administración de WordPress, haga clic en WP Mail SMTP " Herramientas y, a continuación, vaya a la pestaña Prueba de correo electrónico.
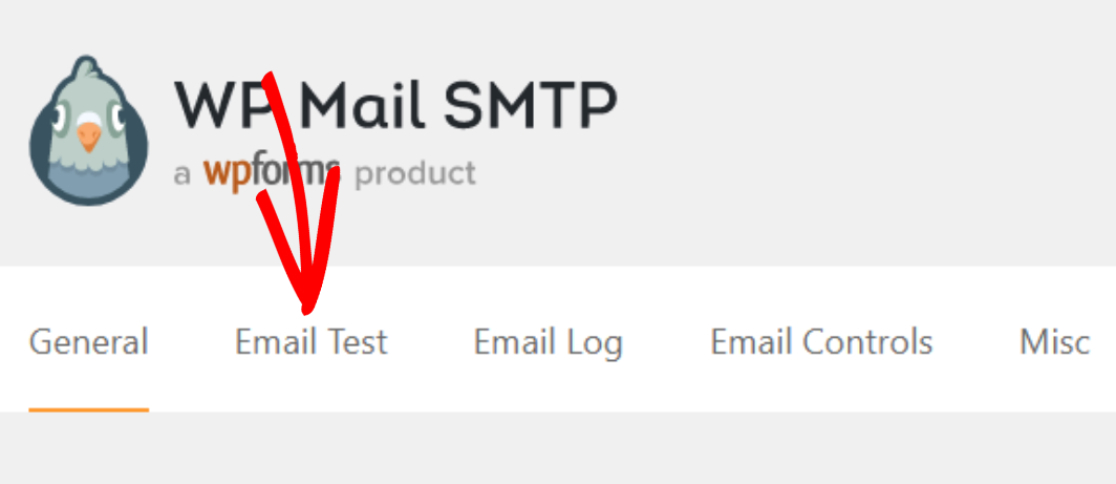
Ahora, introduzca la dirección de correo electrónico en la que desea recibir el mensaje de prueba y haga clic en Enviar correo electrónico.
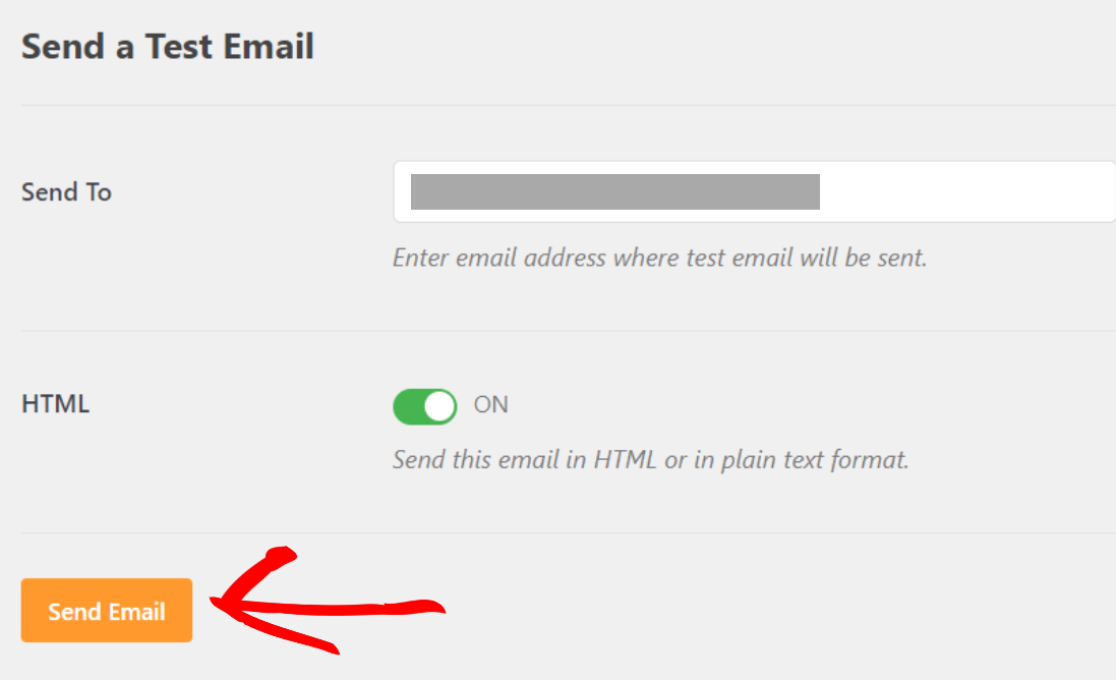
Busque en su bandeja de entrada el mensaje de prueba. Esto es lo que parece:
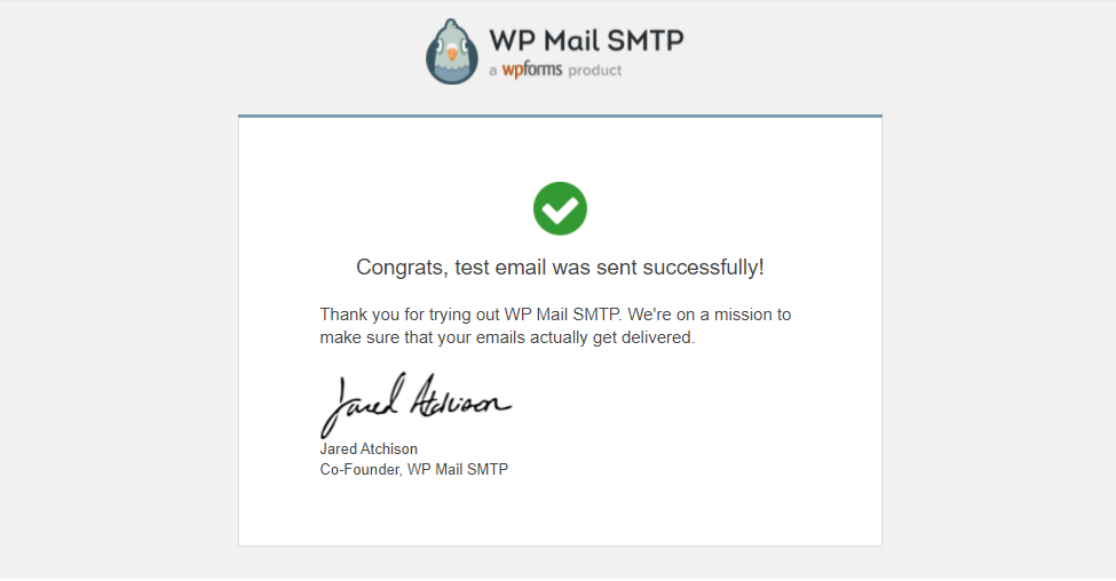
¡Y eso es todo! Has añadido con éxito SparkPost a tu sitio WordPress.
A continuación, siga las mejores prácticas de entrega de correo electrónico
¿Quieres entender mejor qué es la entregabilidad del correo electrónico y cómo puedes mejorarla? Consulte nuestra guía sobre entregabilidad del correo electrónico para obtener más información sobre cómo mantener un buen índice de entregabilidad.
También puede consultar este artículo sobre por qué wp_mail no funciona si ha estado recibiendo errores de correo electrónico en su sitio de WordPress.
Arregle sus correos electrónicos de WordPress ahora
¿Listo para arreglar tus correos electrónicos? Empieza hoy mismo con el mejor plugin SMTP para WordPress. WP Mail SMTP Elite incluye White Glove Setup completo y ofrece una garantía de devolución de dinero de 14 días.
Si este artículo te ha ayudado, síguenos en Facebook y Twitter para más consejos y tutoriales sobre WordPress.

