AIサマリー
WordPressにSparkPostを追加する方法を知りたいですか?
何千もの企業がSparkPostを利用して、高い配信率を誇るメールキャンペーンを実施しています。
この記事では、WordPressサイトにSparkPostを追加する方法をステップバイステップで紹介します。
WP Mail SMTPでSparkPostを使うべき理由
WordPressのデフォルトのメール送信方法はPHPMailですが、これは非常に信頼できません。多くのウェブホストでは、PHPMailを無効にしています。なぜなら、PHPMailはスパムメールの送信元だからです。その結果、メールの送信に失敗することがほとんどです。
この問題を解決するには wp_mail() 関数を使用して、PHP に依存しないようにします。代わりに、より信頼性の高いSMTPを使うようにします。
コーディングの変更が必要で、適切に処理されないとサイトの他の機能に影響を与える可能性があるため、手作業で行うのは困難です。しかし、もっと簡単な解決策があります:WP Mail SMTPです。
WordPress 用 WP Mail SMTP プラグインは、以下の機能を再構成します。 wp_mail() 機能を使って、電子メールにSMTPを使用することができます。さらに、送信者の詳細情報に認証を追加します。これにより、インターネットサービスプロバイダ(ISP)やメーラーサービスがあなたの正当性を証明できるため、あなたのメールは常に受信者の受信フォルダに届きます。
WP Mail SMTPが優れているのは、SparkPostのような一流のメーラーサービスと簡単に接続できることです。その結果、簡単なセットアッププロセス、改善された配信性、他のプラグインよりもはるかに速いメールの送信を得ることができます。
その上、WP Mail SMTPは次のような非常に便利な追加機能を備えています:
- WordPressのメール通知を無効にする/有効にする
- あなたのサイトから送信されたすべてのメッセージの電子メールログ
- 週間Eメール統計
- などなど。
それでは、WP Mail SMTPでSparkPostを使用するためのチュートリアルに移りましょう。
WordPressサイトにSparkPostを追加する方法
この記事で
ステップ1.SparkPostアカウントを作成する
まず、SparkPostのアカウントを作成する必要があります。SparkPostの料金ページにアクセスし、お好みのプランを選択してください。
SparkPostには無料プランがあり、月間500通まで配信可能です。このチュートリアルでは、この無料テストアカウントを使用します。

次に、アカウント登録フォームに名前や会社などの基本情報を入力します。また、SparkPostのサーバーの所在地を選択する必要があります。米国外に拠点を置く場合は、EUを使用することをお勧めします。私たちは米国を拠点としているため、米国を選択します。

必要な情報を入力したら、Create Accountを クリックする。新しいページが開きますので、認証のためにEメールのドメインを追加してください。
ステップ2.送信ドメインを追加する
アカウントの作成が完了したら、メールドメインを追加してSparkPostの設定を開始します。
SparkPostのダッシュボードに、送信ドメインの追加ボタンがあるはずです。それをクリックしてください。
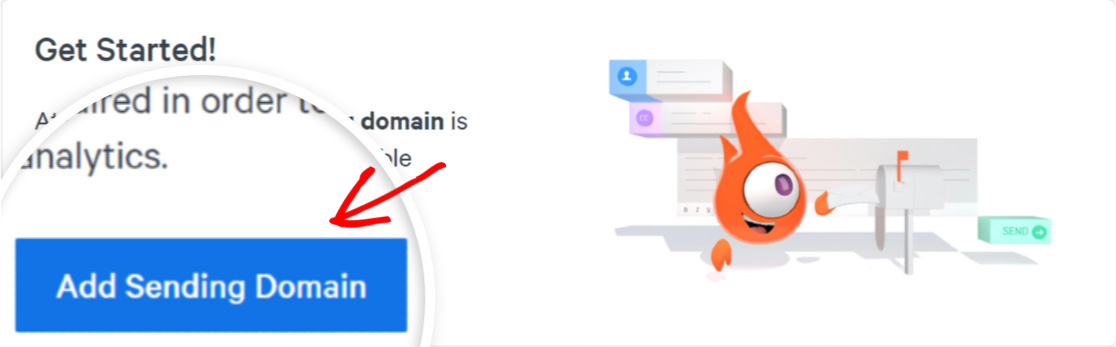
新しい画面が開き、送信ドメインの詳細が表示されます。送信ドメインの追加ボタンをもう一度押して先に進みます。
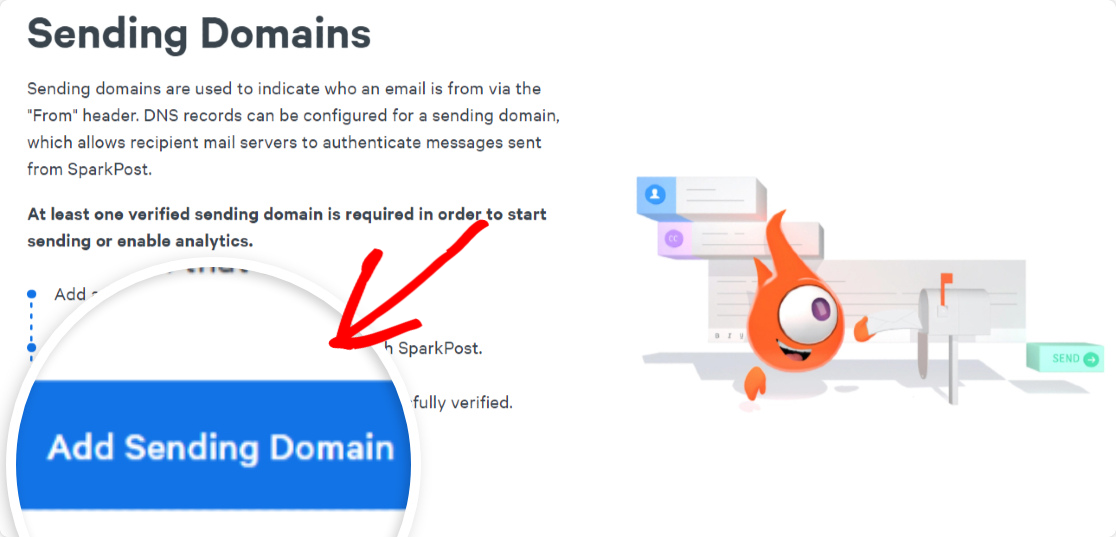
SparkPostには様々な種類のドメインを追加することができます。メールを送信するドメインが必要なので、このリストから送信ドメインを 選択します。

下にスクロールして、「ドメインと割り当て 」エリアを見つけます。ここで、送信ドメインとして設定したいドメイン名を入力する必要があります。これはルートドメインでもサブドメインでもかまいません。
最高のメール配信を実現するためには、トランザクションメールとマーケティングメールにサブドメインを使用することをお勧めします。メールの配信性はドメインのレピュテーションと密接な関係があります。そのため、プロモーションメール用に別のサブドメインを用意すれば、サブドメインのレピュテーションが低くなっても、ルートドメインのレピュテーションは影響を受けません。
このためにホスティングアカウントで新しいサブドメインを作成する必要はありません。好きなサブドメインを選んで、ドメインと割り当ての欄に入力するだけです。そして、「保存して続行」を押します。
注: ルートドメインを使用したい場合は、送信ドメインとしてルートドメインを追加するためのドキュメントを参照してください。

ここで、Domain Alignmentの 設定が表示されます。送信ドメインとバウンスドメインを同じ値に設定します。
厳密な位置合わせを続けるには「はい 」をクリックし、「保存して続行」をクリックします。

さて、サブドメインを確認するために、ウェブホストのアカウントにDNSレコードを追加する準備ができました。
ステップ 3.ウェブホストアカウントにDNSレコードを追加する
このステップでは、ウェブホストに追加する必要があるSparkPostのTXTレコードとCNAMEレコードを見つけます。
これらのレコードをコピーし、ルートドメインのDNSに貼り付けるだけだ(そう、これらのレコードはサブドメイン用に作成されたものだが、適切に設定するにはルートドメインに追加するだけでよい)。
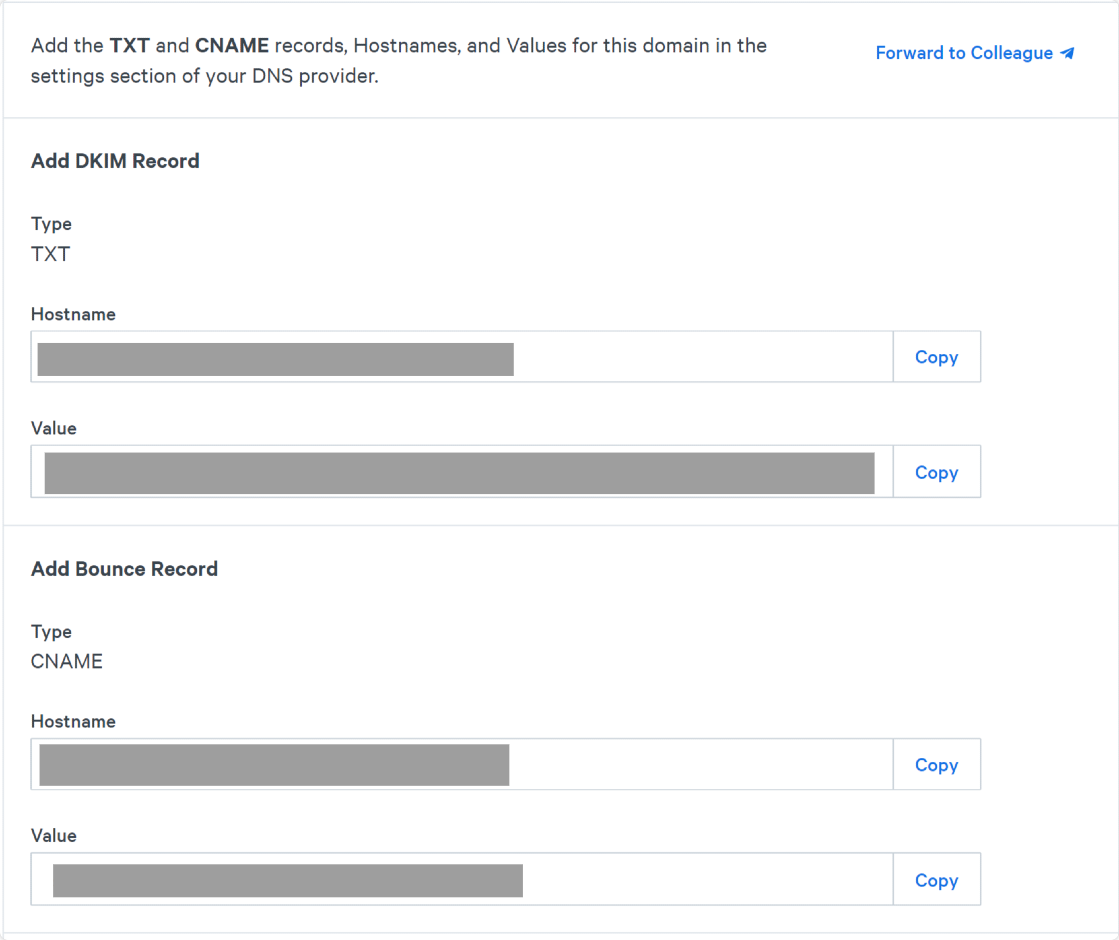
ウェブホストアカウントにこれらのDNSレコードを追加する際にヘルプが必要な場合は、ホスティングサービスのカスタマーサポートにお問い合わせください。
DNSレコードの追加が完了したら、「The TXT and CNAME records have been added to DNS provider(TXTレコードとCNAMEレコードがDNSプロバイダに追加されました)」という テキストの横にあるチェックボックスをオンにし、「Verify Domain(ドメインの検証)」ボタンをクリックします。

SparkPastはあなたのドメインの認証を確認します。DNSレコードの更新には通常時間がかかるため、サブドメインが認証されるまで最大48時間かかることがあります。
サブドメインが認証されたかどうかを確認するには、上部のナビゲーションバーにある「設定」タブをクリックしてください。サブドメインの横に「送信」と「バウンス 」のステータスマーカーが表示されているはずです。

サブドメインがまだ認証されていない場合でも、次のステップに進むことができます。
ステップ4.SparkPost APIキーを作成する
SparkPostのAPIキーを利用することで、SparkPostのサブドメインとWP MailのSMTPを接続することができます。APIキーを取得するには、SparkPostのダッシュボードを開き、API Keysタブをクリックします。

この画面で下にスクロールし、「Create API Key」ボタンを押します。
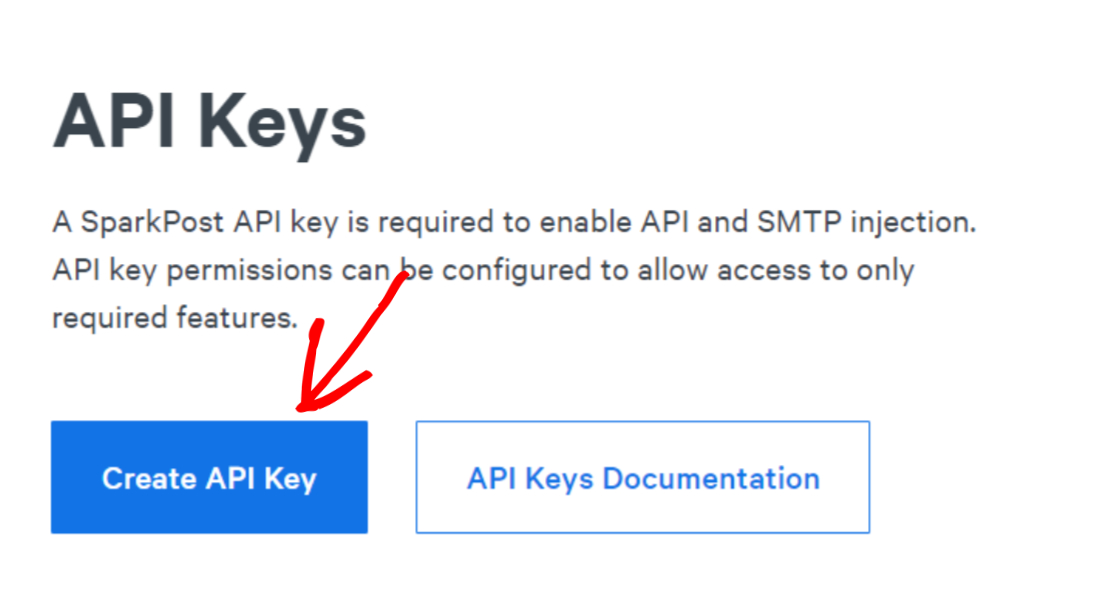
参考までに、キーには任意の名前を付けてください。API Permissionsの設定は "All"のままにしておくことをお勧めします。次に、「 Create API Key」ボタンを押します。
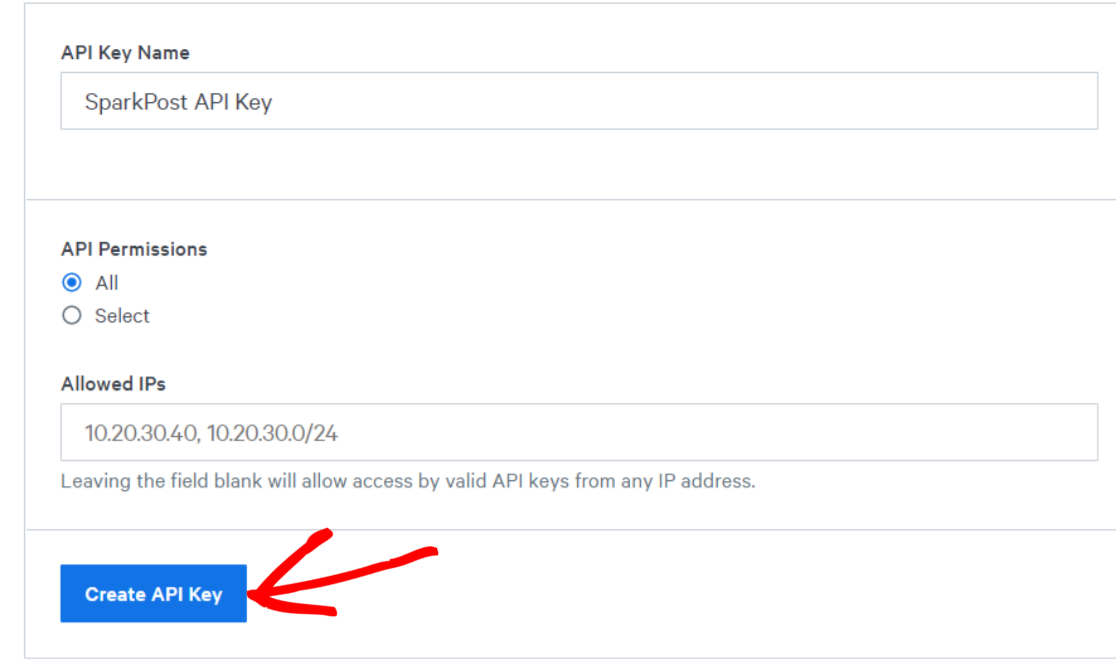
SparkPost API Keyが表示されます。このブラウザのタブを開いておいてください。このAPIキーを以下のステップでコピーペーストして、WP Mail SMTPでSparkPostのセットアップを完了します。
ステップ5.WP Mail SMTPプラグインをインストールする
それでは、WordPressサイトにWP Mail SMTPプラグインをインストールします。手順については、WP Mail SMTPのインストール方法をご覧ください。プラグインをインストールして有効化すると、セットアップウィザードが開くはずです。
そうでない場合は、WP Mail SMTP " Settingsをクリックして手動でセットアップウィザードを起動することができます。

スクロールダウンして「セットアップウィザードの起動」をクリックします。

これにより、WP Mail SMTP Setup Wizardが表示され、WordPressサイトでSparkPostを使用するための設定や、その他の便利な機能を有効にすることができます。
ステップ 6.WP MailのSMTP設定
セットアップウィザード画面で、「 Let's Get Started」をクリックしてセットアップを開始します。
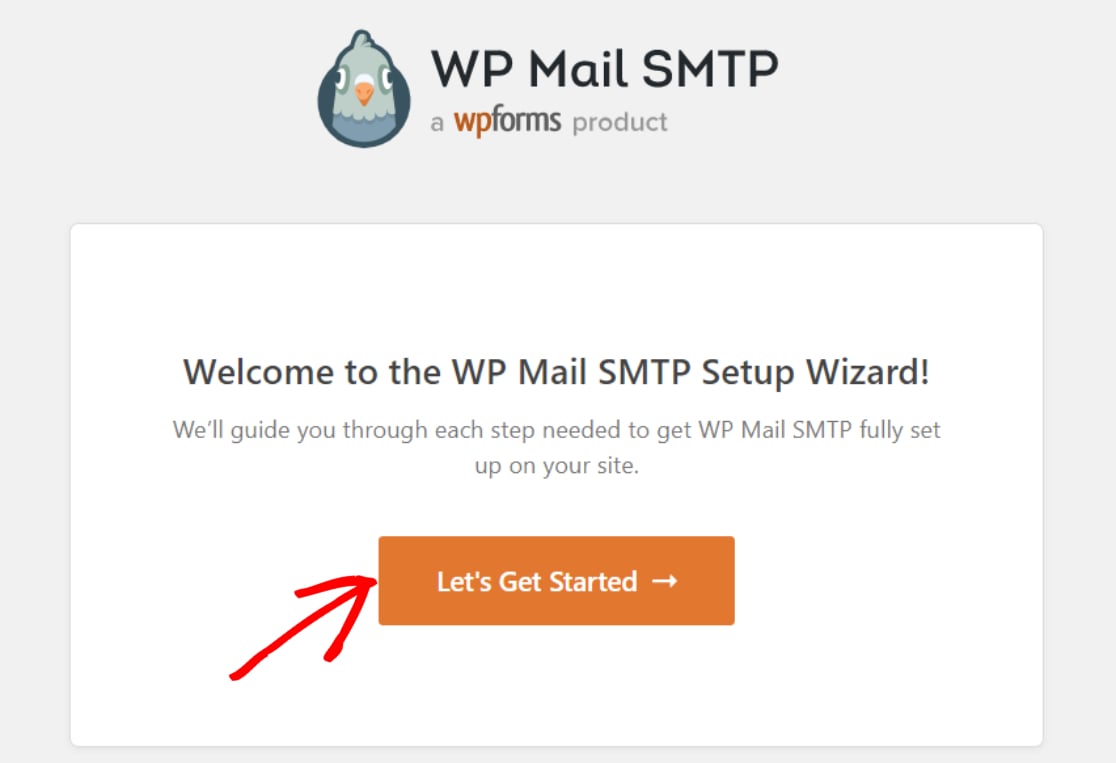
ここに、WP Mail SMTPがサポートするすべてのメーリングサービスのリストがあります。このリストからSparkPostを選択し、Save and Continueをクリックします。

次の画面で、SparkPostのAPI KeyをAPI Key欄にコピーペーストします。また、メーリングサーバーの地域、差出人名、差出人メールアドレスも入力する必要があります。
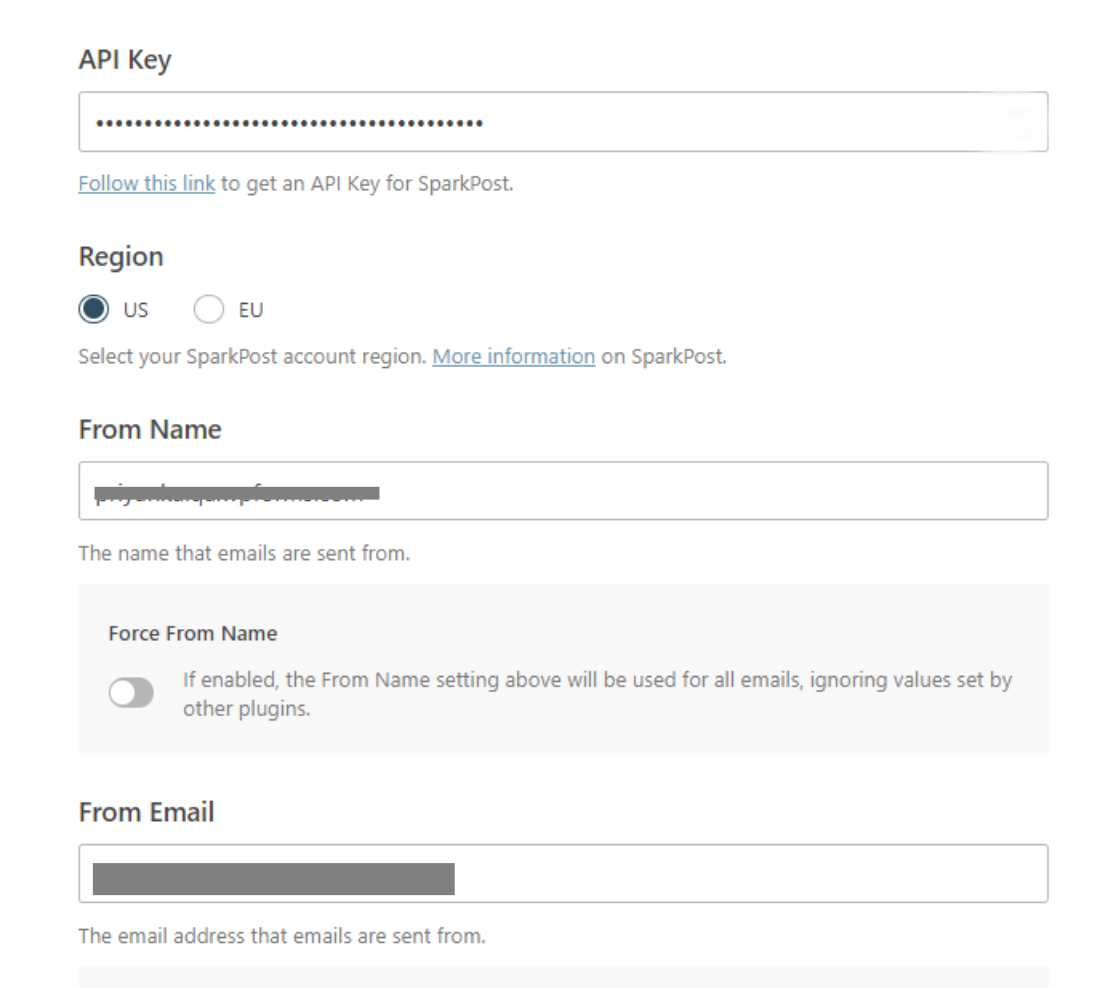
差出人名」には、受信者がメッセージを受け取ったときに表示させたい任意の名前を指定します。差出人メールアドレスは、上記の手順でSparkPostで認証したサブドメインと同じであれば、任意のユーザー名を指定できます。
WordPressはこのサブドメインからメッセージを送信しますが、このサブドメインにメールボックスを作成しない限り、メッセージを受信することはできません。しかし、コンタクトフォームの返信先アドレスには、いつでもあなたの個人メールアドレス(または有効なメールボックスがあるルートドメインのメールアドレス)を設定することができます。
どちらのオプションを使用するにしても、完了したら 「Save and Continue」をクリックします。
セットアップウィザードは、電子メールログや 電子メールアラートなど、ご希望のWP Mail SMTP機能を有効にするかどうかを尋ねます。必要な機能を選択し、「保存して続行」をもう一度押してください。

Eメールログを有効にした場合、次の画面でいくつかの追加設定を行います。

WP Mail SMTPは、すべてがスムーズにいけば成功のメッセージを表示します。

あとは、すべてが意図したとおりに動いているかどうかをテストするだけだ。
ステップ7.テストメールメッセージを送信する
WordPressの管理画面で、WP Mail SMTP " Toolsを クリックし、Email Testタブに移動します。
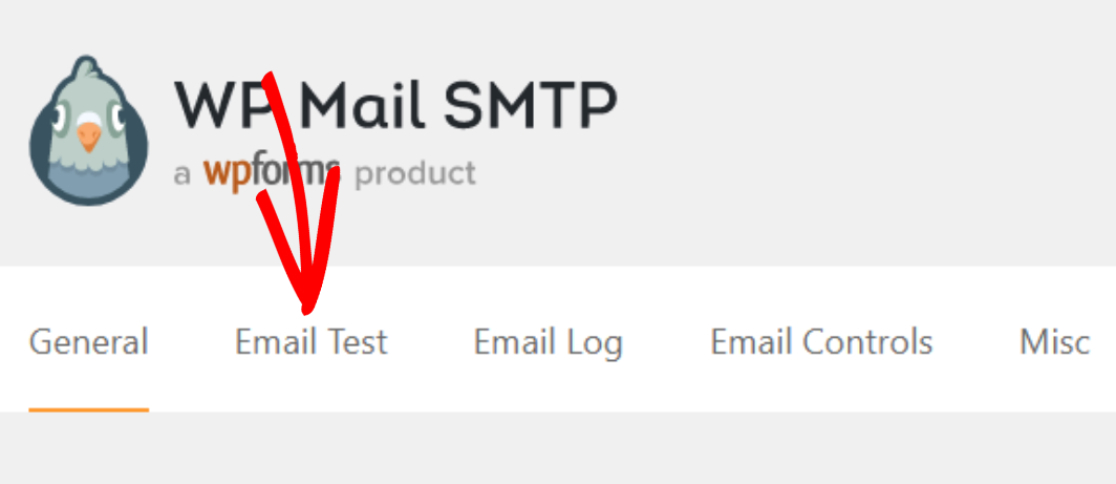
テスト・メッセージを受信したいEメールアドレスを入力し、「Send Email」をクリックします。
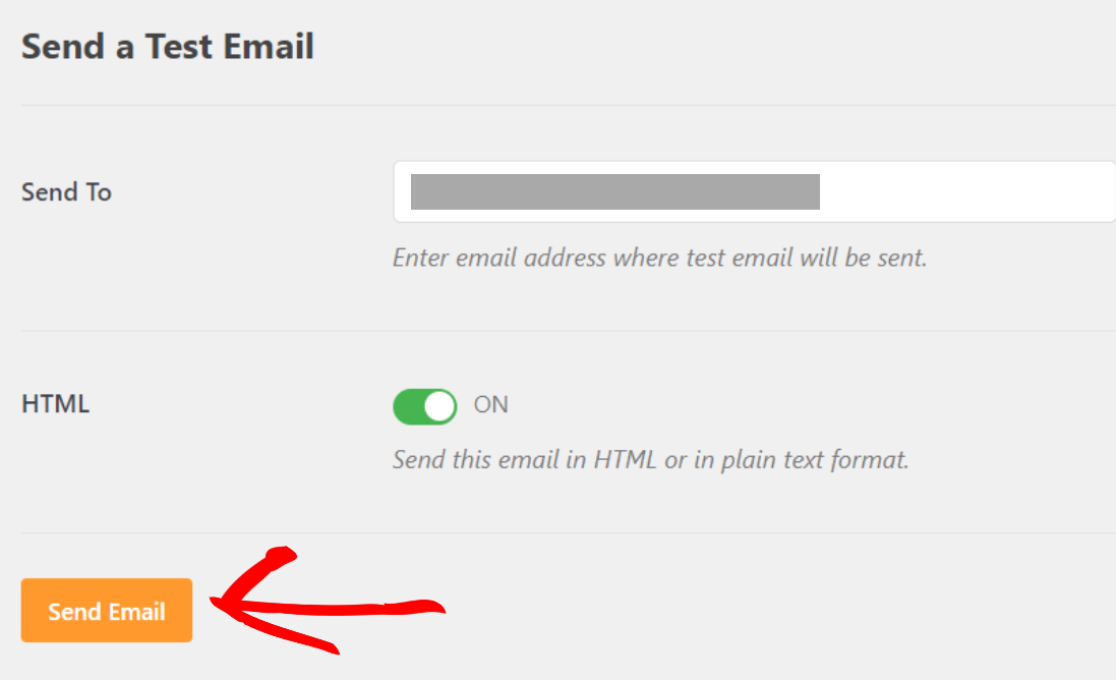
受信トレイにテストメールが届いているか確認してください。こんな感じです:
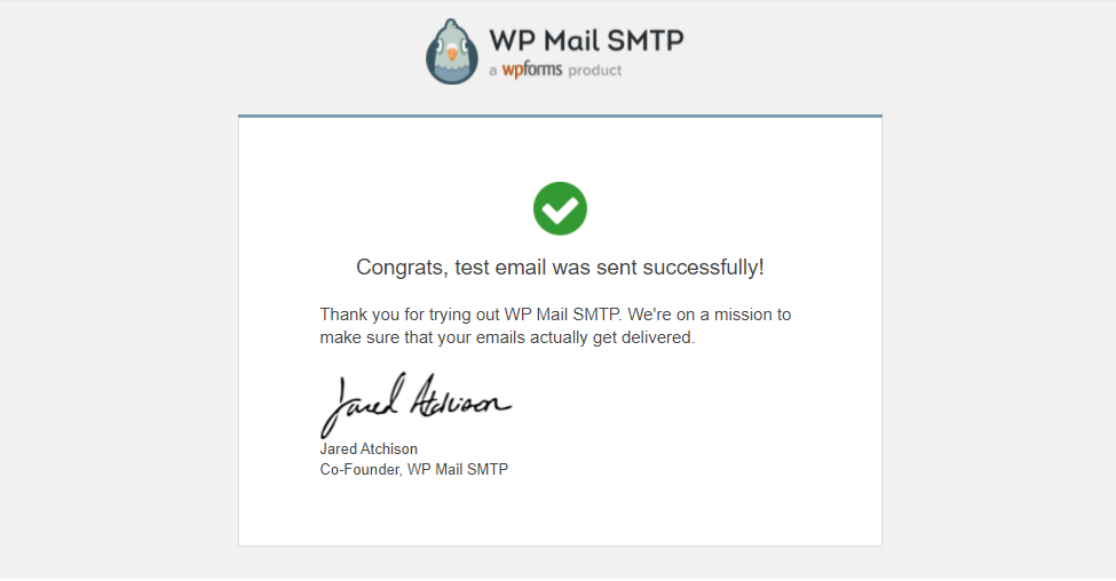
以上です!これであなたのWordPressサイトにSparkPostが追加されました。
次に、メール配信のベストプラクティスに従ってください。
メール到達率とは何か、どうすれば向上させることができるのか、理解を深めたいとお考えですか?メール到達率を向上させる方法については、メール到達率に関するガイドをご覧ください。
また、WordPressサイトでメールエラーが発生する場合は、wp_mailが機能しない理由についてこちらの記事もご覧ください。
メールを修正する準備はできていますか?最高のWordPress SMTPプラグインで今すぐ始めましょう。WP Mail SMTP Eliteは完全なWhite Glove Setupを含み、14日間の返金保証を提供します。
この記事がお役に立ちましたら、Facebookや TwitterでWordPressのヒントやチュートリアルをご覧ください。

