Resumo da IA
Quer saber como adicionar o SparkPost ao WordPress?
Milhares de empresas utilizam o SparkPost para realizar campanhas de correio eletrónico com elevadas taxas de entrega.
Neste artigo, vamos mostrar-lhe como adicionar o SparkPost ao seu site WordPress, passo a passo.
Corrija seus e-mails do WordPress agora
Por que você deve usar o SparkPost com o WP Mail SMTP
O método de correio predefinido no WordPress é o PHPMail, que não é muito fiável. Atualmente, muitos anfitriões Web mantêm o PHPMail desativado porque é normalmente a fonte da maioria dos e-mails de spam. Como resultado, os seus e-mails não são enviados na maioria das vezes.
Para resolver este problema, é necessária uma forma de alterar o comportamento da função wp_mail() para que ele pare de depender do PHP. Em vez disso, pretende-se que utilize o SMTP, que é muito mais fiável.
Isto é difícil de fazer manualmente porque requer alterações de código que podem afetar as outras funcionalidades do seu sítio se não forem tratadas corretamente. Mas há uma solução muito mais fácil: WP Mail SMTP.
O plugin WP Mail SMTP para WordPress reconfigura o wp_mail() para utilizar a função SMTP para as mensagens de correio eletrónico. Além disso, acrescenta autenticação aos seus dados de remetente. Isto permite que os fornecedores de serviços Internet (ISP) e os serviços de correio eletrónico comprovem a sua legitimidade, para que as suas mensagens cheguem sempre à pasta da caixa de entrada dos seus destinatários.
O que torna o WP Mail SMTP tão bom é que ele se conecta facilmente com serviços de correio de primeira linha como o SparkPost. Como resultado, obtém um processo de configuração fácil, melhor capacidade de entrega e os seus e-mails são enviados muito mais rapidamente do que qualquer outro plugin.
Além disso, o WP Mail SMTP vem com recursos extras muito úteis, como:
- Desativar/desativar as notificações por correio eletrónico do WordPress
- Registo por correio eletrónico de todas as mensagens enviadas a partir do seu sítio
- Estatísticas semanais por correio eletrónico
- e mais.
Vamos passar para o tutorial de configuração do seu site para usar o SparkPost com o WP Mail SMTP.
Como adicionar o SparkPost ao seu site WordPress
Neste artigo
- Passo 1. Criar uma conta SparkPost
- Passo 2. Adicionar um domínio de envio
- Passo 3. Adicionar registos DNS à conta do seu Web Host
- Passo 4. Criar chave da API do SparkPost
- Passo 5. Instalar o plugin SMTP do WP Mail
- Passo 6. Configurar as definições de SMTP do WP Mail
- Passo 7. Enviar uma mensagem de correio eletrónico de teste
Passo 1. Criar uma conta SparkPost
Primeiro, é necessário criar uma conta SparkPost. Visite a página de preços do SparkPost e selecione um plano à sua escolha.
O SparkPost tem um plano gratuito que vem com um limite mensal de 500 emails, o que é realmente muito bom se for um novo site. Vamos usar esta conta de teste gratuita durante este tutorial.

Em seguida, preencha o formulário de registo da conta, que lhe pedirá informações básicas como nome e empresa. Terá também de escolher a localização do seu servidor SparkPost, que pode ser nos EUA ou na UE. Recomenda-se que use a UE se estiver sediado fora dos EUA. Nós vamos usar os EUA, uma vez que é onde estamos sediados.

Quando tiver preenchido as informações necessárias, clique em Criar conta. Isto levá-lo-á para uma nova página onde terá de adicionar o seu domínio de correio eletrónico para autenticação.
Passo 2. Adicionar um domínio de envio
Agora que a sua conta foi criada, pode começar a adicionar o seu domínio de email para configurar as definições do SparkPost.
Agora deve estar no seu painel de controlo do SparkPost, onde encontrará um botão Adicionar domínio de envio. Clique nele.
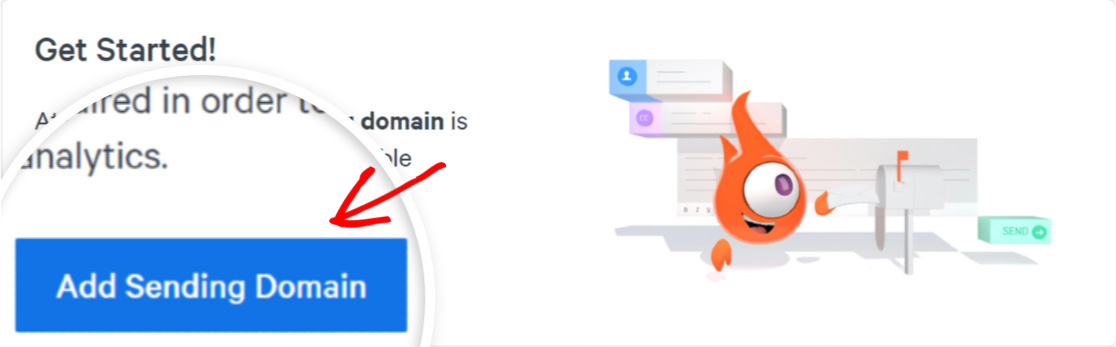
Será aberto um novo ecrã com alguns detalhes sobre o envio de domínios. Prima novamente o botão Adicionar domínio de envio para avançar.
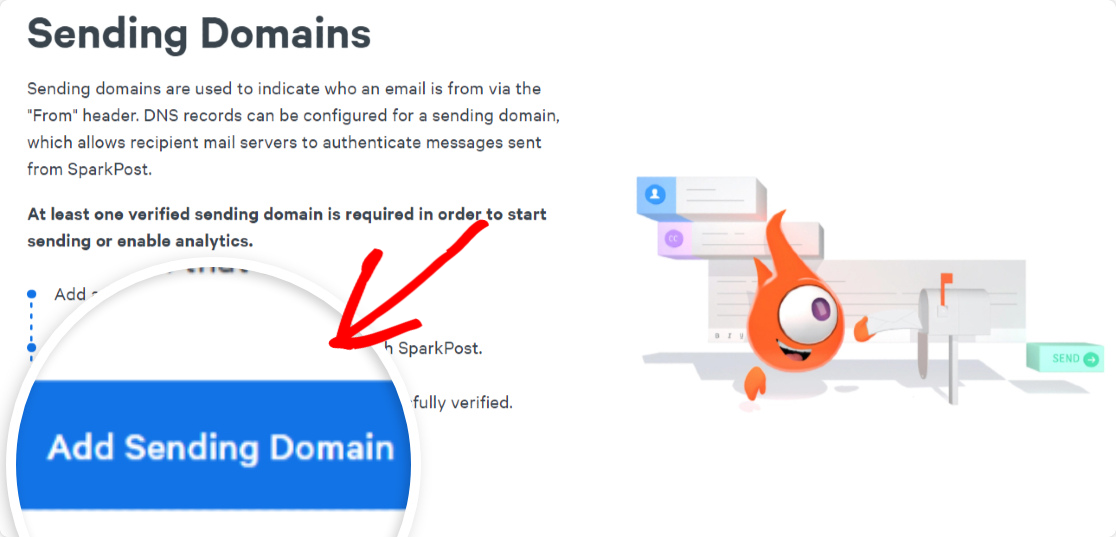
Pode adicionar diferentes tipos de domínios ao SparkPost. Como queremos um domínio de envio para enviar os nossos emails, selecione a opção Domínio de envio nesta lista.

Desloque-se para baixo para encontrar a área Domínio e atribuição . Aqui, terá de fornecer o nome de domínio que pretende definir como domínio de envio. Este pode ser o seu domínio de raiz ou um subdomínio.
Para uma melhor capacidade de entrega de correio eletrónico, recomendamos a utilização de um subdomínio para os seus e-mails transaccionais e de marketing. A capacidade de entrega de e-mails está intimamente ligada à reputação do seu domínio. Assim, se dedicar um subdomínio separado para os seus e-mails promocionais, a reputação do seu domínio de raiz não será afetada, mesmo que a reputação do seu subdomínio seja baixa.
Para tal, não é necessário criar um novo subdomínio na sua conta de alojamento. Pode simplesmente escolher qualquer subdomínio que pretenda e introduzi-lo no campo Domínio e atribuição. Em seguida, prima e Guardar e continuar.
Nota: Se pretender utilizar o seu domínio de raiz, pode consultar o nosso documento para adicionar o domínio de raiz como domínio de envio.

Agora, verá as definições de Alinhamento de domínio. A abordagem mais simples é usar o alinhamento estrito (que configura o domínio de envio e o domínio de rejeição com o mesmo valor).
Clique em Sim para continuar com o alinhamento rigoroso e, em seguida, clique em Guardar e continuar.

Agora, estamos prontos para adicionar registos DNS à nossa conta de alojamento web para que o nosso subdomínio seja verificado.
Passo 3. Adicionar registos DNS à conta do seu Web Host
Neste passo, encontrará registos TXT e CNAME para o SparkPost que terá de adicionar ao seu Web host.
Basta copiar estes registos e colá-los no DNS do seu domínio de raiz (sim, embora estes registos sejam criados para o seu subdomínio, só precisa de os adicionar ao seu domínio de raiz para configurar corretamente as coisas).
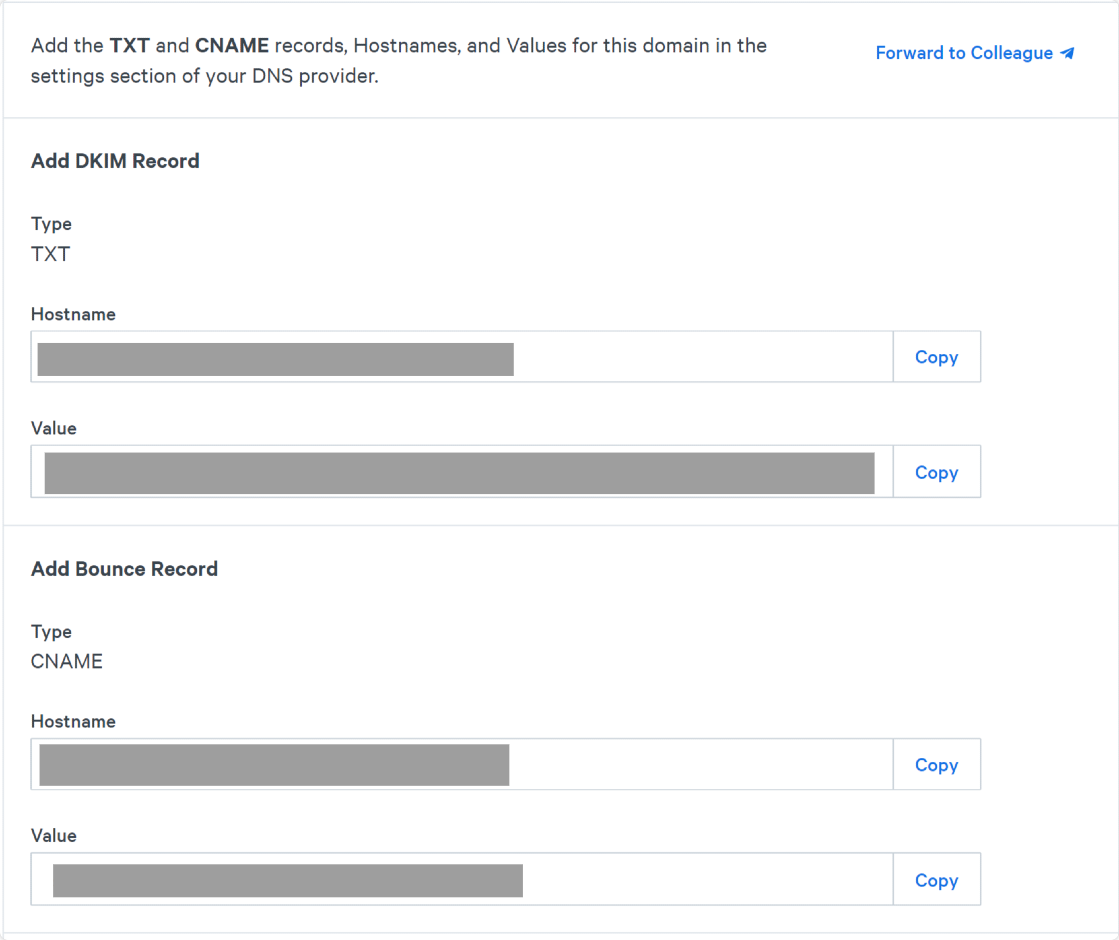
Se precisar de ajuda para adicionar estes registos DNS à sua conta de alojamento web, pode contactar o apoio ao cliente do seu serviço de alojamento.
Quando terminar de adicionar os registos DNS, marque a caixa junto ao texto Os registos TXT e CNAME foram adicionados ao fornecedor de DNS e clique no botão Verificar domínio.

O SparkPast irá agora verificar o seu domínio para autenticação. Pode demorar até 48 horas para que o seu subdomínio seja verificado, uma vez que os seus registos DNS normalmente demoram algum tempo a ser actualizados.
Para verificar se o seu subdomínio foi verificado, clique no separador Configuração na barra de navegação superior. Deverá ver o seu subdomínio aqui com marcadores de estado de Envio e Rejeição junto ao mesmo.

Mesmo que o seu subdomínio ainda não tenha sido verificado, pode concluir os passos seguintes detalhados abaixo.
Passo 4. Criar chave da API do SparkPost
A chave API do SparkPost permite-lhe ligar o seu subdomínio SparkPost ao WP Mail SMTP. Para obter sua chave API, abra o painel do SparkPost e clique na guia Chaves API.

Neste ecrã, desloque-se para baixo e prima o botão Criar chave API.
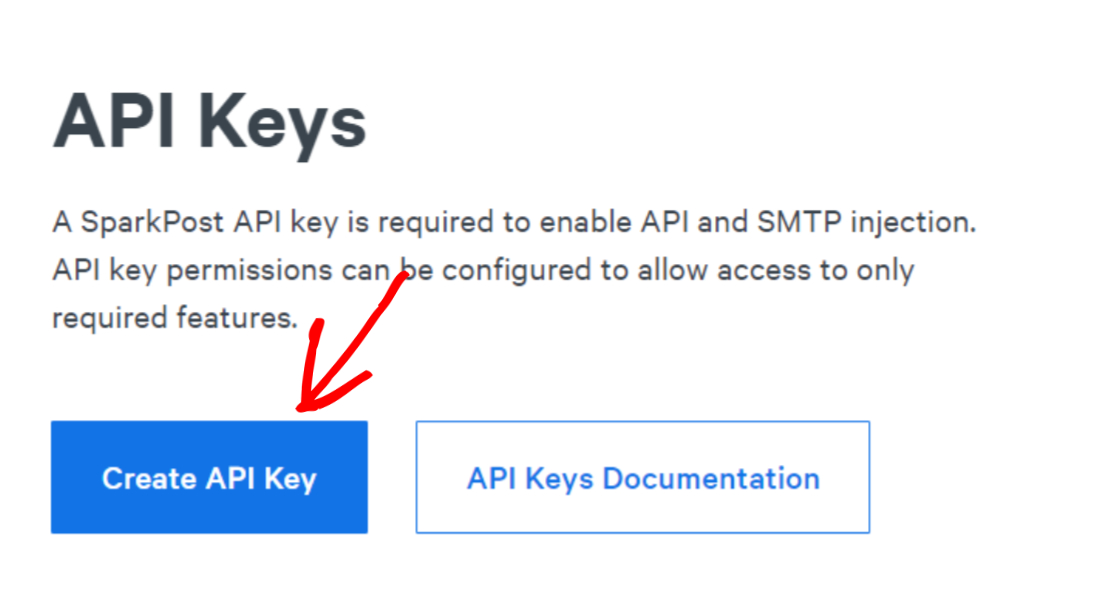
Para referência, dê um nome qualquer à sua chave. Recomendamos deixar a definição de Permissões da API em "Todos". Em seguida, prima o botão Criar chave de API.
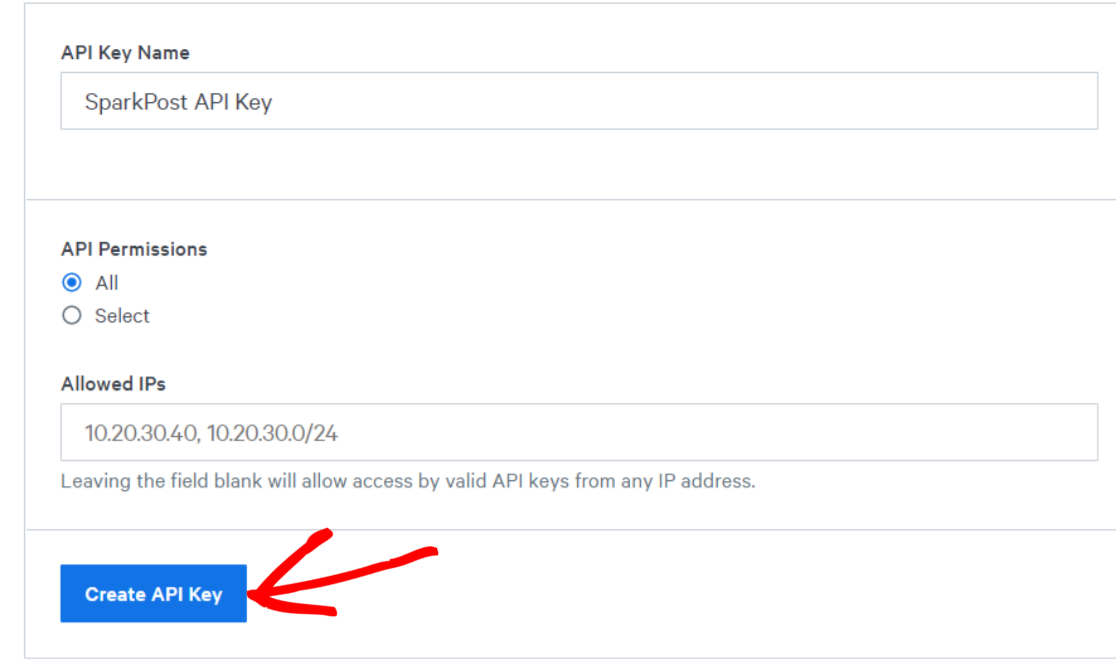
Verá agora a sua chave API do SparkPost. Mantenha esta aba do navegador aberta. Vamos copiar e colar esta chave API num dos passos abaixo para completar a configuração do SparkPost com o WP Mail SMTP.
Passo 5. Instalar o plugin SMTP do WP Mail
Agora, vamos instalar o plugin WP Mail SMTP no seu site WordPress. Para obter instruções, pode consultar o nosso guia sobre como instalar o WP Mail SMTP. Depois de ter instalado e ativado o plugin, deverá ver o Assistente de Configuração aberto.
Caso contrário, pode iniciar manualmente o Assistente de Configuração clicando em WP Mail SMTP " Definições.

Desloque-se para baixo e clique em Launch Setup Wizard (Iniciar assistente de configuração).

Isto levá-lo-á ao Assistente de Configuração SMTP do WP Mail, onde pode configurar o seu site WordPress para utilizar o SparkPost e ativar outras funcionalidades úteis.
Passo 6. Configurar as definições de SMTP do WP Mail
No ecrã do Assistente de configuração, clique em Vamos começar para iniciar a configuração.
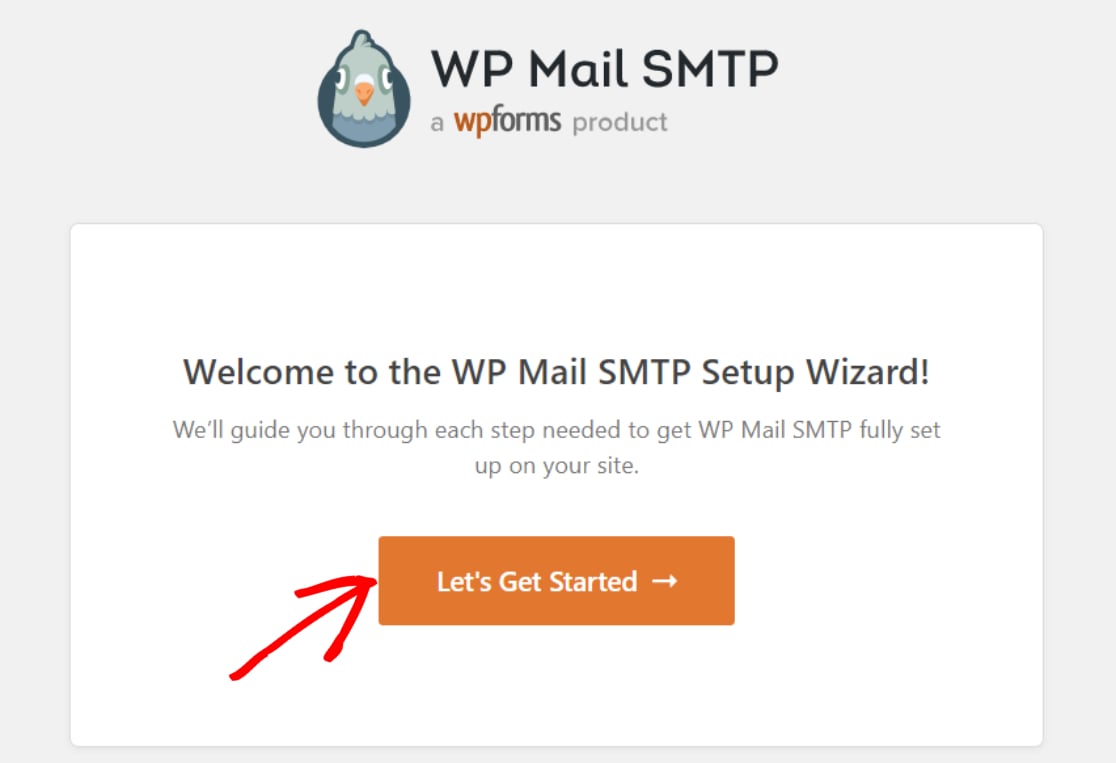
Aqui, encontrará uma lista de todos os serviços de correio suportados pelo WP Mail SMTP. Selecione SparkPost a partir desta lista e clique em Guardar e Continuar.

No ecrã seguinte, terá de copiar e colar a chave API do SparkPost (que encontrou anteriormente) no campo Chave API. Também precisará de fornecer a Região do seu servidor de correio, o Nome do remetente e o E-mail do remetente.
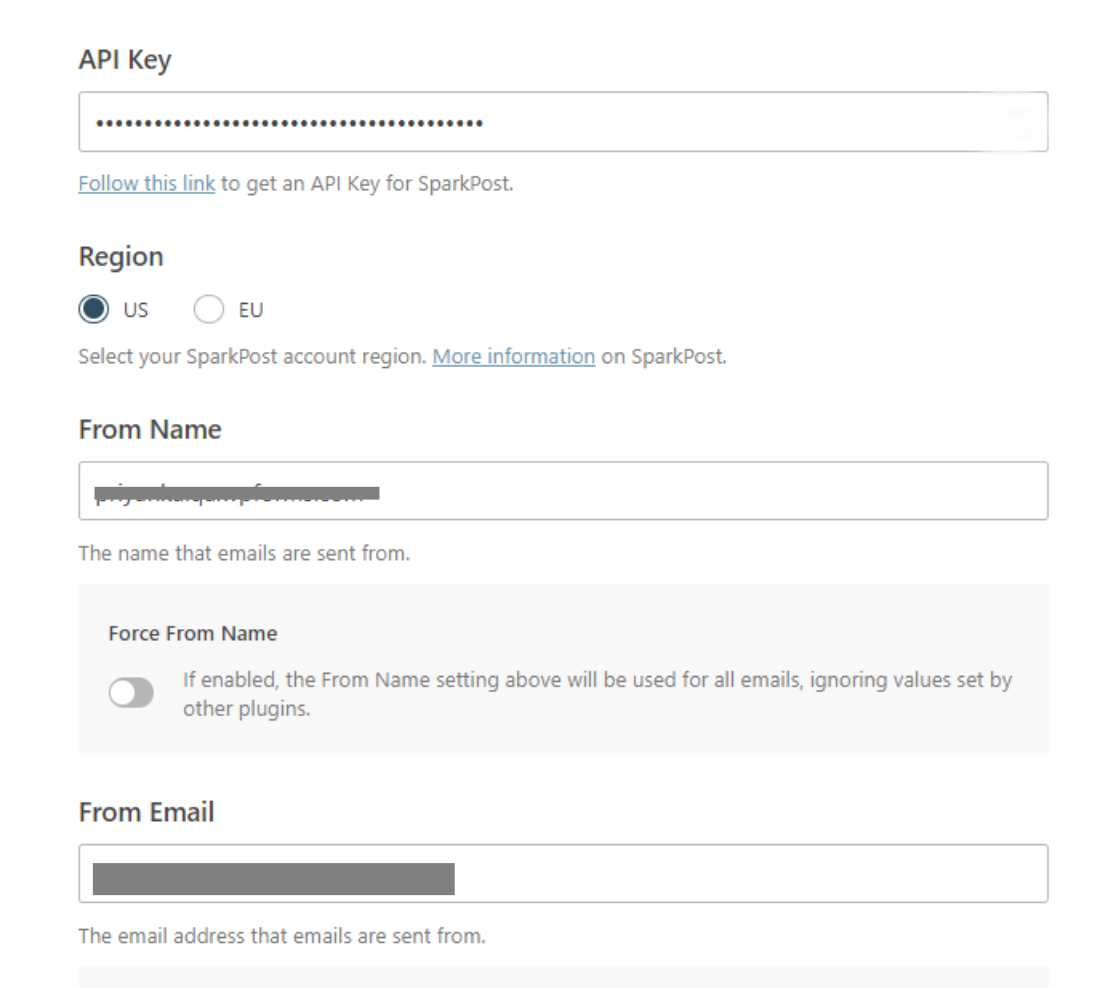
Para o campo Nome do remetente, escolha qualquer nome que queira que seja exibido quando os destinatários receberem sua mensagem. O campo De email pode ter qualquer nome de utilizador, desde que esteja exatamente no mesmo subdomínio que verificou com o SparkPost nos passos acima.
Tenha em atenção que, embora o WordPress envie mensagens a partir deste subdomínio, não poderá receber mensagens a menos que crie primeiro uma caixa de correio neste subdomínio. Mas pode sempre definir o seu endereço de e-mail pessoal (ou um e-mail no seu domínio de raiz para o qual tenha uma caixa de correio ativa) como o endereço de resposta nos seus formulários de contacto.
Qualquer que seja a opção que pretenda utilizar, clique em Guardar e continuar quando tiver terminado.
O Assistente de Configuração pedir-lhe-á agora para ativar as funcionalidades SMTP do WP Mail que pretende ter, tais como registos de correio eletrónico ou alertas de correio eletrónico. Selecione as funcionalidades que pretende e prima novamente Guardar e Continuar.

Se activou o registo de correio eletrónico, terá de configurar algumas definições adicionais no ecrã seguinte.

O WP Mail SMTP apresentará uma mensagem de sucesso se tudo tiver corrido bem.

Agora, só temos de testar se tudo está a funcionar como pretendido.
Passo 7. Enviar uma mensagem de correio eletrónico de teste
Na sua área de administração do WordPress, clique em WP Mail SMTP " Tools e, em seguida, vá para o separador Email Test.
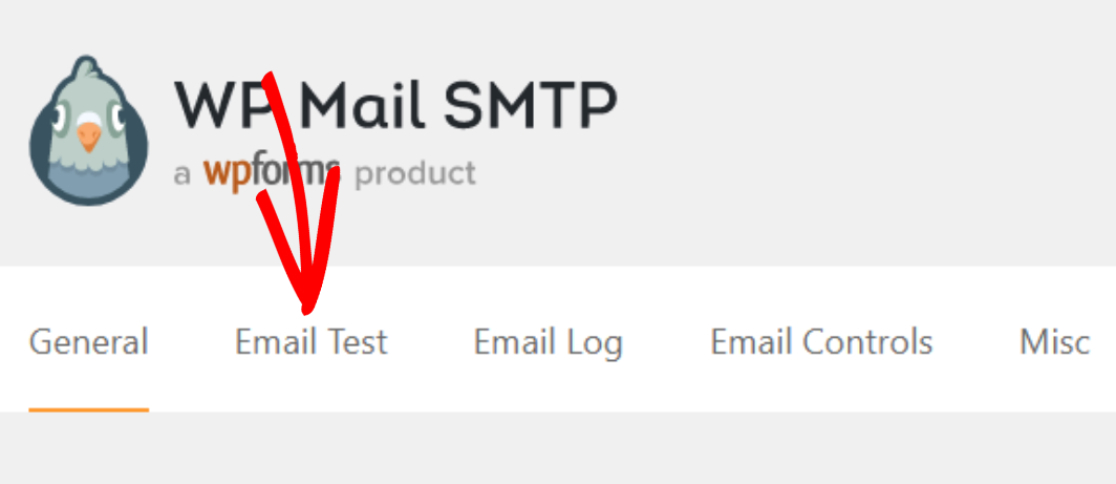
Agora, introduza o endereço de correio eletrónico onde pretende receber a mensagem de teste e clique em Enviar correio eletrónico.
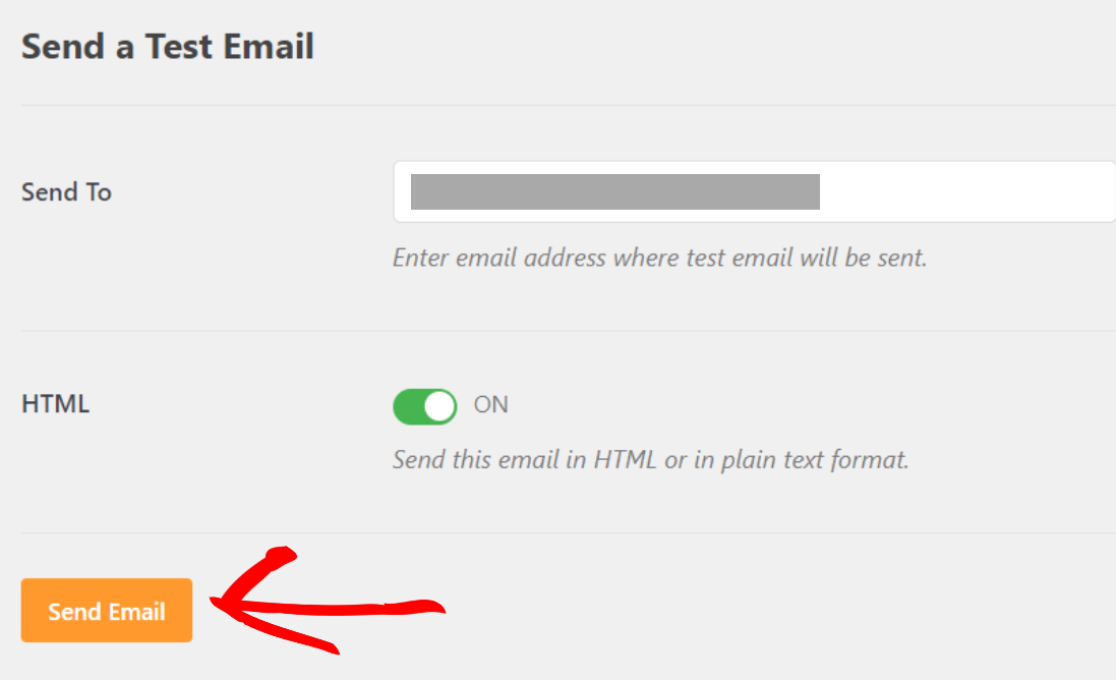
Verifique a mensagem de correio eletrónico de teste na sua caixa de correio eletrónico. Este é o seu aspeto:
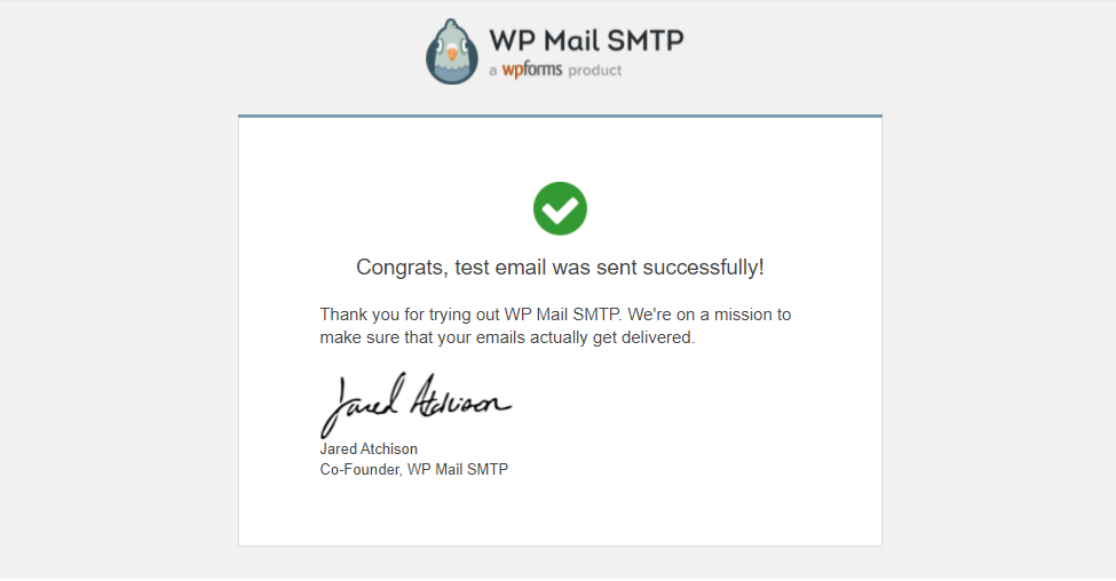
E é tudo! Adicionou com sucesso o SparkPost ao seu site WordPress.
Em seguida, siga as melhores práticas de entrega de correio eletrónico
Pretende compreender melhor o que é a capacidade de entrega de correio eletrónico e como pode melhorá-la? Consulte o nosso guia sobre a capacidade de entrega de correio eletrónico para saber mais sobre como pode manter uma boa taxa de capacidade de entrega.
Também pode querer consultar este artigo sobre o motivo pelo qual o wp_mail não está a funcionar, se estiver a receber erros de e-mail no seu site WordPress.
Corrija seus e-mails do WordPress agora
Pronto para corrigir os seus e-mails? Comece hoje mesmo com o melhor plugin SMTP para WordPress. O WP Mail SMTP Elite inclui uma configuração completa de luva branca e oferece uma garantia de reembolso de 14 dias.
Se este artigo o ajudou, siga-nos no Facebook e no Twitter para obter mais dicas e tutoriais sobre o WordPress.

