Résumé de l'IA
Voulez-vous savoir ce qu'est un sous-domaine de messagerie et pourquoi vous devriez en utiliser un ?
Il est important de comprendre les sous-domaines de messagerie si l'on veut garantir un taux élevé de délivrabilité des courriels.
Dans cet article, nous allons vous expliquer ce qu'est un sous-domaine de messagerie, vous expliquer pourquoi vous en avez besoin et vous montrer comment en créer un.
Dans cet article
Qu'est-ce qu'un sous-domaine (avec exemple) ?
Chaque adresse électronique se compose de deux parties :
- Nom d'utilisateur de l'expéditeur
- Domaine de l'expéditeur
Par exemple, en [email protected]Le nom d'utilisateur est "pattie", et le domaine est "wpmailsmtp.com".
Un sous-domaine est un composant supplémentaire de votre domaine racine. Il est ajouté en tant que préfixe à votre domaine principal. Par exemple, [email protected]. Ici, "exemple" est le sous-domaine.
Bien qu'un sous-domaine soit toujours lié à votre domaine racine, il possède une adresse IP distincte. Par conséquent, les fournisseurs d'accès à Internet (FAI) et les serveurs de messagerie traitent votre sous-domaine différemment de votre domaine racine.
Cette séparation présente des avantages importants, comme nous l'expliquons ci-dessous.
Pourquoi utiliser un sous-domaine de messagerie ?
Les fournisseurs de services de messagerie tels que Google, Yahoo, Outlook, etc., surveillent vos domaines d'envoi et y associent une réputation d'expéditeur . Si vous envoyez de mauvais signaux à votre service de courrier électronique (par exemple, si vos courriels sont fréquemment signalés comme étant des spams par les utilisateurs, si l'engagement dans les courriels est faible, etc.
Lorsque votre réputation d'expéditeur est faible, vous êtes beaucoup plus susceptible de rencontrer des problèmes de délivrabilité des courriels. Les FAI et les fournisseurs d'accès à Internet peuvent tout simplement commencer à rejeter la majeure partie de vos courriels parce que votre domaine ne répond pas à leurs normes de réputation.
Si votre domaine racine a une mauvaise réputation, il est très difficile de l'améliorer. De plus, il n'est pas toujours possible de changer le domaine racine de l'expéditeur, car c'est souvent le nom de l'entreprise par lequel les gens vous reconnaissent.
Mais il est beaucoup plus facile de gérer la réputation de votre courrier électronique si vous utilisez un sous-domaine. Même si le sous-domaine a mauvaise réputation, vous pouvez facilement en changer à tout moment, tout en restant associé à votre domaine racine.
De cette manière, vous pouvez protéger votre domaine racine contre d'éventuels problèmes de réputation et vous assurer que vos courriels sont toujours délivrés à partir d'un sous-domaine auquel les expéditeurs font confiance.
Vous pouvez toujours utiliser votre domaine racine pour les courriels professionnels quotidiens que vous envoyez personnellement. Mais pour les campagnes d'e-mail et les e-mails transactionnels automatisés (confirmation de commande, réinitialisation de mot de passe, etc.), il est toujours préférable d'utiliser un sous-domaine d'e-mail.
Quand utiliser les sous-domaines de messagerie
De nombreuses entreprises utilisent plusieurs sous-domaines pour différentes audiences de courrier électronique. Il n'est pas nécessaire d'utiliser plusieurs sous-domaines, mais vous devriez au moins avoir un sous-domaine de messagerie pour protéger la réputation de votre domaine racine.
Voici quelques scénarios courants dans lesquels vous pourriez vouloir utiliser des sous-domaines de messagerie :
- Courriels promotionnels : Les abonnés peuvent marquer vos e-mails comme spam s'ils ne sont pas satisfaits du volume de vos e-mails promotionnels ou simplement s'ils ne sont pas intéressés par vos promotions. C'est pourquoi il est conseillé d'avoir un sous-domaine séparé pour vos courriels promotionnels afin que sa réputation n'affecte pas les autres types de courriels que vous envoyez à partir de votre domaine racine.
- Sensibilisation et relations publiques: Les courriels que vous envoyez à d'autres marques pour des opportunités de partenariat peuvent ne pas bénéficier du même niveau d'engagement que les courriels transactionnels. Si vos courriels de relations publiques ont une mauvaise réputation, cela affectera également la délivrabilité des autres types de messages. C'est pourquoi il peut être judicieux de limiter l'envoi de vos courriels de sensibilisation à un sous-domaine distinct.
- Les courriels transactionnels : Ils ont le taux d'engagement le plus élevé car les messages transactionnels sont générés par une action de l'utilisateur (une demande de réinitialisation de mot de passe, un reçu de paiement, etc.) Il est très important que vos courriels transactionnels atteignent la boîte de réception de vos abonnés, car il est mauvais pour l'expérience de l'utilisateur que des courriels tels que des messages de réinitialisation de mot de passe soient enfouis dans votre dossier de courrier indésirable.
Maintenant que nous connaissons l'importance des sous-domaines d'adresses électroniques pour garantir la délivrabilité, voyons comment en créer un.
Comment envoyer des courriels avec un sous-domaine
Pour obtenir un sous-domaine pour vos courriels, vous devez vous inscrire auprès d'un service de messagerie. Pour ce tutoriel, nous utiliserons SendLayer car il crée automatiquement un sous-domaine pour vous.
1. S'inscrire à SendLayer
Tout d'abord, vous devez créer un compte SendLayer . Rendez-vous sur le site web deSendLayer et choisissez un plan tarifaire pour vous inscrire. Vous pouvez également obtenir 500 courriels gratuitement !

Fournissez les détails dans le formulaire d'inscription pour compléter la configuration de votre compte, puis passez à l'étape suivante.
2. Autoriser votre domaine
Après avoir créé votre compte, connectez-vous à votre tableau de bord SendLayer . Cliquez ensuite sur le bouton orange Ajouter un domaine.

Vous accéderez à une nouvelle page. Ici, entrez le nom de votre domaine et cliquez sur Ajouter un domaine.

SendLayer va maintenant générer des enregistrements DNS pour votre domaine. Vous devriez également remarquer que SendLayer a automatiquement créé un sous-domaine pour vous "sl". Cela permet de protéger la réputation de votre domaine racine sans avoir à effectuer de démarches supplémentaires.

Copiez chaque enregistrement DNS spécifique et collez-le dans les champs appropriés des paramètres DNS de votre hébergeur.
Lorsque vous avez terminé d'ajouter les enregistrements DNS, cliquez sur la case J'ai ajouté ces enregistrements DNS et je suis prêt à continuer pour continuer.

N'oubliez pas qu'il peut s'écouler jusqu'à 48 heures avant que les modifications du DNS ne se propagent.
Vous pouvez vérifier le statut d'autorisation de votre domaine en allant dans Paramètres " Enregistrements DNS & Paramètres. Ensuite, regardez sous la colonne STATUT du tableau des enregistrements DNS et assurez-vous qu'il y a une coche verte pour chaque enregistrement.

C'est très bien ! Dans l'étape suivante, nous devrons récupérer la clé API.
3. Obtenez votre clé API SendLayer
Vous aurez besoin de la clé API pour connecter SendLayer au plugin WordPress WP Mail SMTP (nous aurons besoin de ce plugin pour envoyer des emails à vos abonnés depuis votre site WordPress).
Vous pouvez trouver votre clé API en allant dans Paramètres. Une fois à l'intérieur, cliquez sur l'onglet Clés API.

Ici, vous constaterez que SendLayer a déjà créé une clé API par défaut pour vous lorsque vous avez autorisé votre domaine précédemment.
Il suffit de cliquer sur l'icône de copie pour copier votre clé API.

Notez cette clé dans un endroit sûr, ou gardez l'onglet du navigateur ouvert car nous aurons besoin de cette clé dans l'une des étapes suivantes.
4. Installer le plugin WP Mail SMTP
Pour connecter vos emails WordPress avec un sous-domaine chez SendLayer, vous allez avoir besoin de WP Mail SMTP. C'est le meilleur plugin SMTP pour WordPress qui permet d'améliorer votre délivrabilité en utilisant le SMTP (qui est une méthode de livraison d'email fiable) en utilisant des expéditeurs tiers comme SendLayer.
Dans cette étape, installez d'abord WP Mail SMTP sur votre site web et activez le plugin. Après l'activation, vous devriez être redirigé vers l'assistant de configuration de WP Mail SMTP. Mais vous pouvez également lancer l'assistant de configuration manuellement en naviguant vers WP Mail SMTP " Paramètres.

Descendez jusqu'à la section Courrier et cliquez sur Lancer l'assistant d'installation.

Ceci lancera l'assistant de configuration, qui vous permettra de connecter facilement WP Mail SMTP avec le service de messagerie de votre choix, comme SendLayer.
5. Configurer WP Mail SMTP
Lorsque l'assistant d'installation est lancé, cliquez sur le bouton " Commençons ".
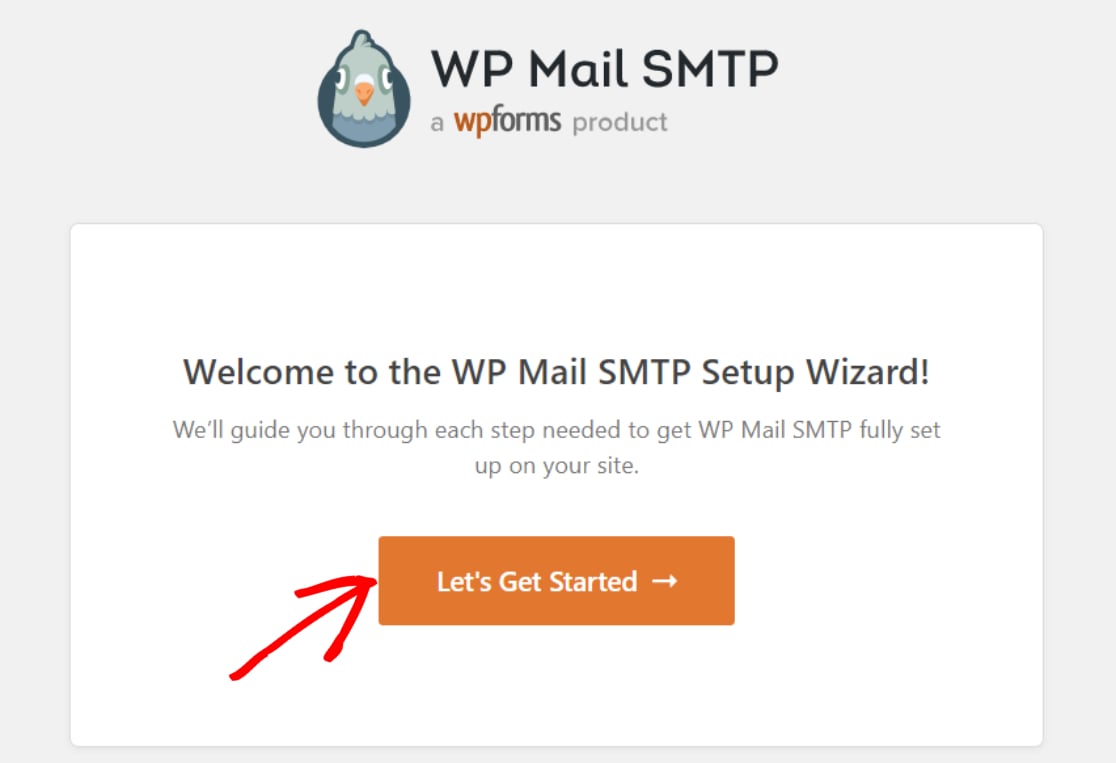
Sur l'écran suivant, vous verrez tous les expéditeurs supportés par WP Mail SMTP. Sélectionnez SendLayer dans la liste et cliquez sur Save and Continue.

Vous allez maintenant avoir besoin de la clé API que vous avez récupérée plus tôt dans votre tableau de bord SendLayer . Copiez et collez la clé dans le champ API Key.
En outre, vous devrez saisir ici votre nom d'expéditeur et votre adresse électronique d'expéditeur. Votre nom d'origine est affiché aux destinataires lorsque des messages sont envoyés à partir de votre adresse électronique. Pour ce qui est de l'adresse électronique, veillez à utiliser une adresse électronique du même domaine que celui que vous avez autorisé avec SendLayer précédemment.

Vous pouvez utiliser n'importe quel nom d'utilisateur pour votre Email de départ tant qu'il se trouve sur le domaine vérifié par SendLayer. Et la meilleure chose est que SendLayer protégera automatiquement votre domaine racine car, au niveau DNS, vos emails proviendront toujours de votre sous-domaine.
Lorsque vous avez terminé, cliquez sur Enregistrer et continuer.
Vous verrez maintenant un écran avec une liste de fonctionnalités SMTP de WP Mail que vous pouvez activer.

Les fonctions Amélioration de la délivrabilité des courriels et Suivi des erreurs dans les courriels sont activées par défaut et ne peuvent pas être désactivées.
Les journaux détaillés des emails vous permettront de voir l'état de livraison de tous les emails envoyés depuis votre site WordPress via WP Mail SMTP. Lorsque cette fonctionnalité est activée, vous avez également la possibilité d'activer les paramètres avancés afin de pouvoir renvoyer les emails qui ont échoué, sauvegarder les pièces jointes, suivre les ouvertures et les clics sur les liens, et plus encore.
Pour en savoir plus, consultez notre guide complet sur l'enregistrement des courriels.
Le Résumé hebdomadaire par e-mail vous envoie simplement un e-mail une fois par semaine avec les dernières analyses des e-mails de votre site.

Sélectionnez les caractéristiques souhaitées et cliquez sur Enregistrer et continuer.
Si tout a été configuré correctement, WP Mail SMTP affichera un message de succès.
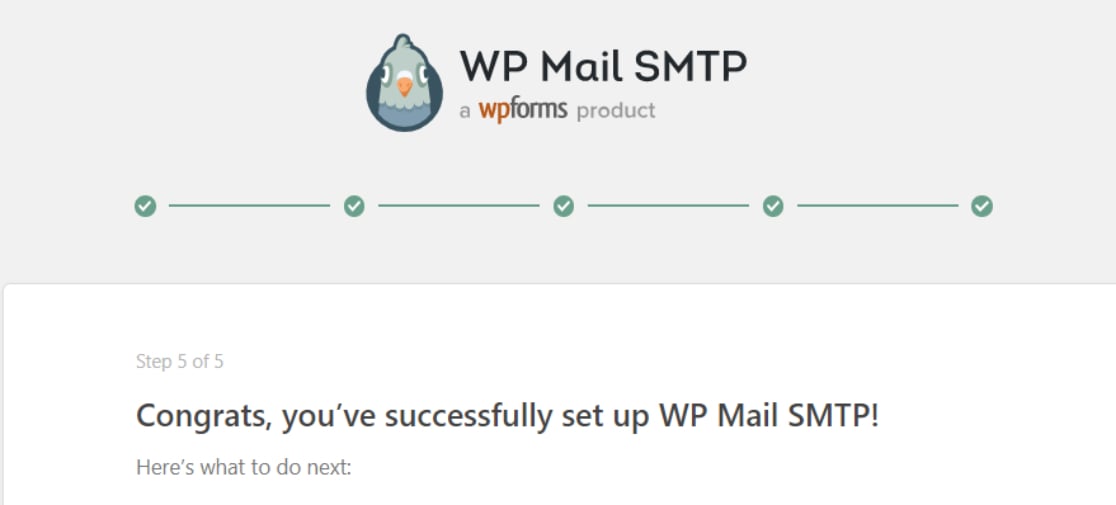
Vous avez presque fini de configurer WP Mail SMTP pour l'utiliser avec votre nouveau sous-domaine de messagerie !
6. Envoyer un courriel de test
Pour tester si tout fonctionne correctement, naviguez vers WP Mail SMTP " Tools depuis votre tableau de bord WordPress et cliquez sur l'onglet Email Test.

Saisissez l'adresse électronique à laquelle vous souhaitez que l'e-mail de test soit envoyé. Normalement, il devrait s'agir d'une adresse électronique à laquelle vous avez accès afin de pouvoir voir l'e-mail de test.
Cliquez sur Envoyer l'e-mail lorsque vous avez ajouté l'adresse e-mail.

Ouvrez la boîte de réception de votre compte de messagerie et vérifiez l'e-mail de test qui s'y trouve. Si vous avez tout configuré correctement, vous devriez voir l'e-mail de test, qui ressemble à ceci :

Et voilà ! Vous avez maintenant un sous-domaine de messagerie à partir duquel vous pouvez envoyer des messages sans affecter la réputation de votre domaine racine.
FAQ sur les sous-domaines de messagerie
Voici quelques-unes des questions les plus fréquentes que notre équipe d'assistance reçoit sur la configuration et l'utilisation des sous-domaines de messagerie :
Ai-je besoin d'un tout nouveau domaine pour utiliser un sous-domaine pour le courrier électronique ?
Non. Un sous-domaine (comme news.yourdomain.com) fait partie de votre domaine existant. Il vous suffit de le vérifier auprès de votre fournisseur de services de messagerie et de commencer à envoyer des messages.
Les clients verront-ils le sous-domaine dans l'adresse "From" ?
Uniquement si vous l'utilisez dans l'adresse (par ex, [email protected]). Vous pouvez également envoyer un message à partir de votre domaine racine ([email protected]) si vous préférez - votre Du nom peut rester inchangée dans les deux cas.
Ai-je besoin d'une boîte de réception distincte pour le sous-domaine ?
Pas nécessairement. Vous pouvez envoyer à partir de [email protected] et définir Répondre à à [email protected] afin que les réponses arrivent dans votre boîte aux lettres habituelle.
Un sous-domaine contribue-t-il réellement à la délivrabilité ?
Oui, il s'agit d'une question de réputation. Si le courrier marketing de news.example.com reçoit des plaintes, votre courrier transactionnel de notify.example.com (reçus, réinitialisation du mot de passe) est moins susceptible d'être affectée.
Dois-je à nouveau configurer SPF/DKIM/DMARC pour un sous-domaine ?
En général, oui - vous ajouterez de nouveaux enregistrements DNS lors de la vérification. Votre fournisseur vous donnera les valeurs exactes ; il s'agit d'une étape rapide et unique.
Ensuite, désactivez les notifications par e-mail de WordPress
Votre site WordPress envoie-t-il trop d'e-mails inutiles ? Pas de problème ! Avec WP Mail SMTP Pro, vous pouvez choisir le type d'emails que vous souhaitez que votre site envoie. Consultez notre guide sur la désactivation des notifications d'emails WordPress pour plus de détails.
Et puisque nous parlons d'emails, vous pouvez également consulter notre article sur la façon de changer l'email de l'expéditeur dans WordPress.
Corrigez vos emails WordPress dès maintenant
Prêt à réparer vos emails ? Commencez dès aujourd'hui avec le meilleur plugin WordPress SMTP. Si vous n'avez pas le temps de réparer vos emails, vous pouvez obtenir une assistance complète de White Glove Setup en tant qu'achat supplémentaire, et il y a une garantie de remboursement de 14 jours pour tous les plans payants.
Si cet article vous a aidé, n'hésitez pas à nous suivre sur Facebook et Twitter pour d'autres conseils et tutoriels WordPress.

