Riepilogo AI
Volete imparare ad aggiungere SparkPost a WordPress?
Migliaia di aziende utilizzano SparkPost per gestire campagne e-mail con alti tassi di recapito.
In questo articolo vi mostreremo come aggiungere SparkPost al vostro sito WordPress passo dopo passo.
Correggete subito le vostre e-mail di WordPress
Perché si dovrebbe usare SparkPost con WP Mail SMTP
Il metodo di invio predefinito di WordPress è PHPMail, che è molto inaffidabile. Molti web host oggi tengono PHPMail disattivato perché di solito è la fonte della maggior parte delle e-mail di spam. Di conseguenza, la maggior parte delle volte le vostre e-mail non vengono inviate.
Per risolvere questo problema, è necessario un modo per modificare il comportamento dell'elemento wp_mail() in modo da non affidarsi più a PHP. Si vuole invece che utilizzi il ben più affidabile SMTP.
Si tratta di un'operazione difficile da eseguire manualmente, perché richiede modifiche alla codifica che, se non gestite correttamente, possono influire sulle altre funzionalità del sito. Ma c'è una soluzione molto più semplice: WP Mail SMTP.
Il plugin WP Mail SMTP per WordPress riconfigura il sistema di wp_mail() per utilizzare la funzione SMTP per le e-mail. Inoltre, aggiunge l'autenticazione ai dati del mittente. Ciò consente ai provider di servizi Internet (ISP) e ai servizi di mailer di dimostrare la vostra legittimità, in modo che le vostre e-mail raggiungano sempre la cartella di posta in arrivo dei vostri destinatari.
Ciò che rende WP Mail SMTP così buono è che si connette facilmente con i migliori servizi di mailer come SparkPost. Di conseguenza, si ottiene un processo di configurazione facile, una migliore deliverability e l'invio delle e-mail molto più veloce di qualsiasi altro plugin.
Inoltre, WP Mail SMTP è dotato di funzioni extra molto utili come:
- Disabilitare/abilitare le notifiche e-mail di WordPress
- Registrazione via e-mail di tutti i messaggi inviati dal vostro sito
- Statistiche settimanali via e-mail
- e altro ancora.
Passiamo al tutorial per la configurazione del vostro sito per utilizzare SparkPost con WP Mail SMTP.
Come aggiungere SparkPost al vostro sito WordPress
In questo articolo
- Passo 1. Creare un account SparkPost
- Passo 2. Aggiungere un dominio di invio
- Passo 3. Aggiungere i record DNS all'account dell'host Web
- Passo 4. Creare la chiave API di SparkPost
- Passo 5. Installare il plugin WP Mail SMTP
- Passo 6. Configurare le impostazioni SMTP di WP Mail
- Passo 7. Inviare un messaggio e-mail di prova
Passo 1. Creare un account SparkPost
Per prima cosa è necessario creare un account SparkPost. Visitate la pagina dei prezzi di SparkPost e selezionate il piano che preferite.
SparkPost ha un piano gratuito con un limite mensile di 500 e-mail, che è molto buono se siete un nuovo sito web. In questo tutorial utilizzeremo questo account di prova gratuito.

Quindi, compilate il modulo di registrazione dell'account che vi chiederà informazioni di base come il nome e la società. Dovrete anche scegliere la posizione del vostro server SparkPost, che può essere USA o UE. Si consiglia di utilizzare l'UE se la vostra sede non è negli Stati Uniti. Noi useremo gli Stati Uniti perché è lì che abbiamo la nostra sede.

Dopo aver compilato le informazioni necessarie, cliccate su Crea account. Si aprirà una nuova pagina in cui dovrete aggiungere il vostro dominio e-mail per l'autenticazione.
Passo 2. Aggiungere un dominio di invio
Ora che il vostro account è stato creato, potete iniziare ad aggiungere il vostro dominio e-mail per configurare le impostazioni di SparkPost.
A questo punto dovreste trovarvi nella vostra dashboard di SparkPost, dove troverete il pulsante Aggiungi dominio di invio. Fate clic su di esso.
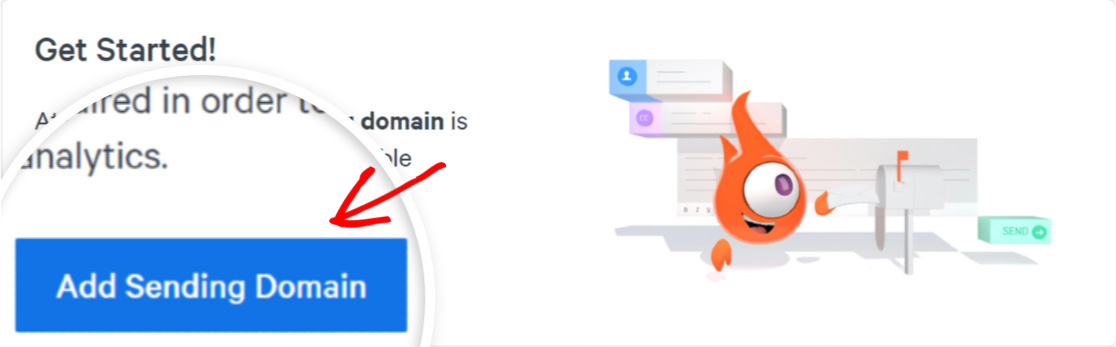
Si aprirà una nuova schermata con alcuni dettagli sui domini di invio. Premere nuovamente il pulsante Aggiungi dominio di invio per procedere.
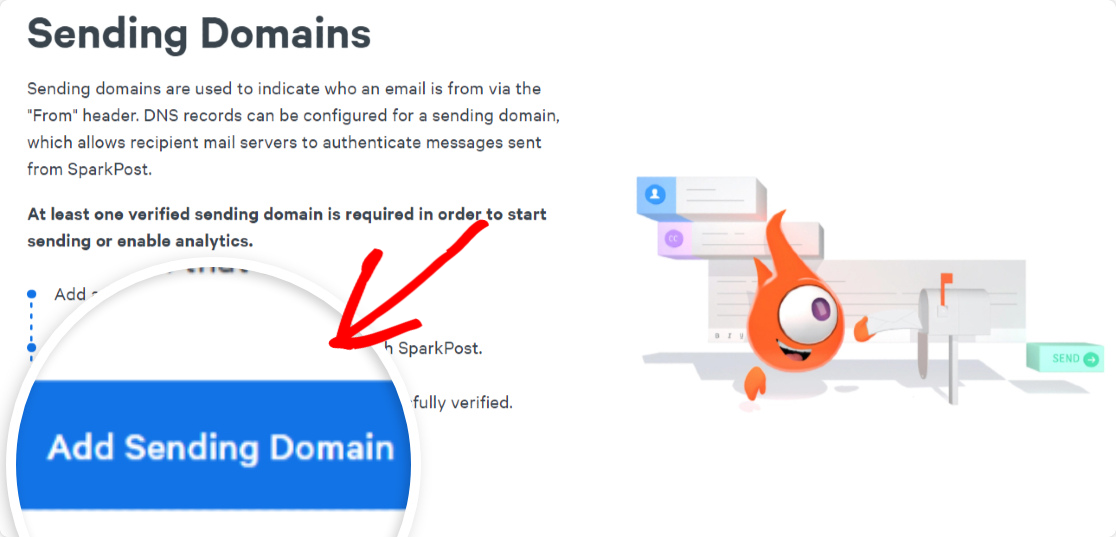
È possibile aggiungere diversi tipi di domini a SparkPost. Poiché vogliamo un dominio di invio da cui inviare le nostre e-mail, selezioniamo l'opzione Dominio di invio da questo elenco.

Scorrere verso il basso per trovare l'area Dominio e assegnazione . Qui è necessario fornire il nome del dominio che si desidera impostare come dominio di invio. Questo può essere il dominio principale o un sottodominio.
Per una migliore deliverability delle e-mail, si consiglia di utilizzare un sottodominio per le e-mail transazionali e di marketing. La deliverability delle e-mail è strettamente legata alla reputazione del vostro dominio. Quindi, se dedicate un sottodominio separato per le vostre e-mail promozionali, la reputazione del vostro dominio principale rimarrà inalterata anche se la reputazione del sottodominio diventa bassa.
Non è necessario creare un nuovo sottodominio con il proprio account di hosting. Si può semplicemente scegliere un sottodominio qualsiasi e inserirlo nel campo Dominio e assegnazione. Quindi, premere Salva e continua.
Nota: se si desidera utilizzare il proprio dominio principale, è possibile consultare il nostro documento per aggiungere il dominio principale come dominio di invio.

A questo punto, si vedranno le impostazioni per l'allineamento del dominio. L'approccio più semplice è quello di utilizzare un allineamento rigoroso (che configura il dominio di invio e il dominio di rimbalzo sullo stesso valore).
Fare clic su Sì per continuare con l'allineamento rigoroso, quindi fare clic su Salva e continua.

Ora siamo pronti ad aggiungere i record DNS all'account del nostro host web per far verificare il nostro sottodominio.
Passo 3. Aggiungere i record DNS all'account dell'host Web
In questa fase, troverete i record TXT e CNAME per SparkPost che dovrete aggiungere al vostro host web.
È sufficiente copiare questi record e incollarli nel DNS del dominio principale (sì, anche se questi record sono stati creati per il sottodominio, è sufficiente aggiungerli al dominio principale per configurare le cose correttamente).
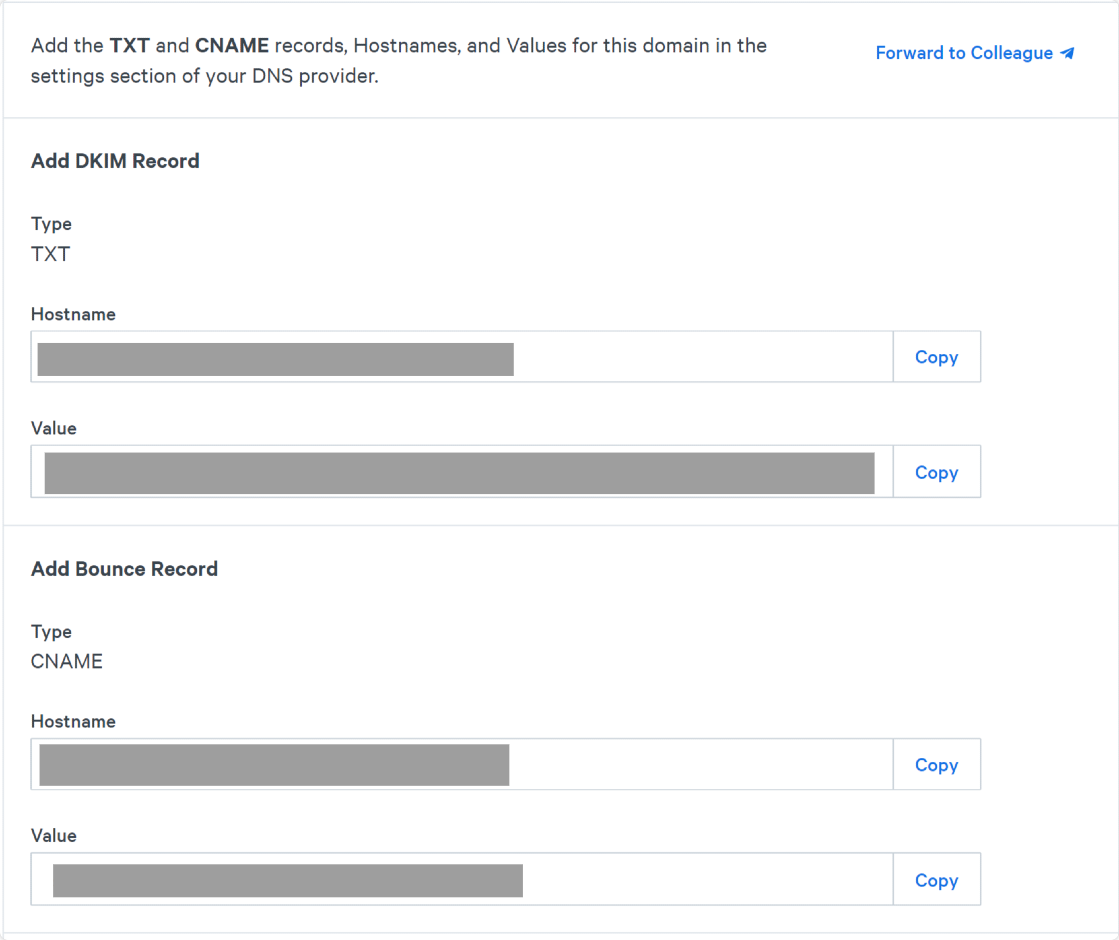
Se avete bisogno di aiuto per aggiungere questi record DNS all'account del vostro host web, potete contattare l'assistenza clienti del vostro servizio di hosting.
Una volta terminata l'aggiunta dei record DNS, selezionate la casella accanto al testo I record TXT e CNAME sono stati aggiunti al provider DNS e fate clic sul pulsante Verifica dominio.

SparkPast controllerà ora il vostro dominio per l'autenticazione. La verifica del sottodominio può richiedere fino a 48 ore, poiché i record DNS di solito richiedono un po' di tempo per essere aggiornati.
Per verificare se il vostro sottodominio è stato verificato, fate clic sulla scheda Configurazione nella barra di navigazione superiore. Dovreste vedere il vostro sottodominio con accanto gli indicatori di stato di Invio e Rimbalzo .

Anche se il vostro sottodominio non è ancora stato verificato, potete comunque completare le fasi successive descritte di seguito.
Passo 4. Creare la chiave API di SparkPost
La chiave API di SparkPost vi permette di collegare il vostro sottodominio SparkPost con WP Mail SMTP. Per ottenere la chiave API, aprire il cruscotto di SparkPost e fare clic sulla scheda Chiavi API.

In questa schermata, scorrere verso il basso e premere il pulsante Crea chiave API.
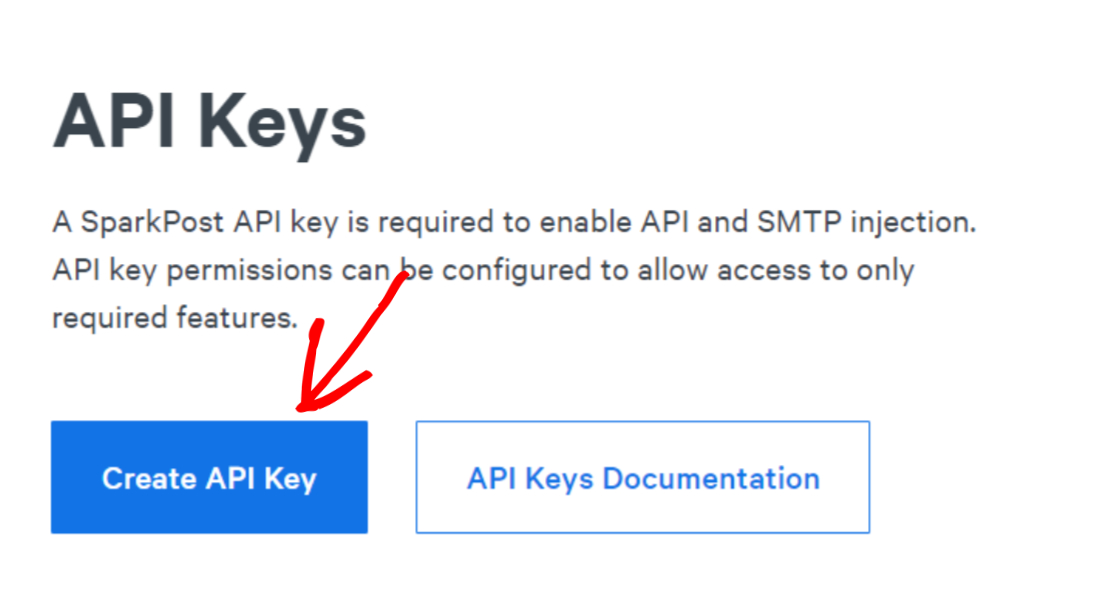
Per riferimento, dare un nome qualsiasi alla chiave. Si consiglia di lasciare l'impostazione Permessi API su "Tutti". Quindi, premere il pulsante Crea chiave API.
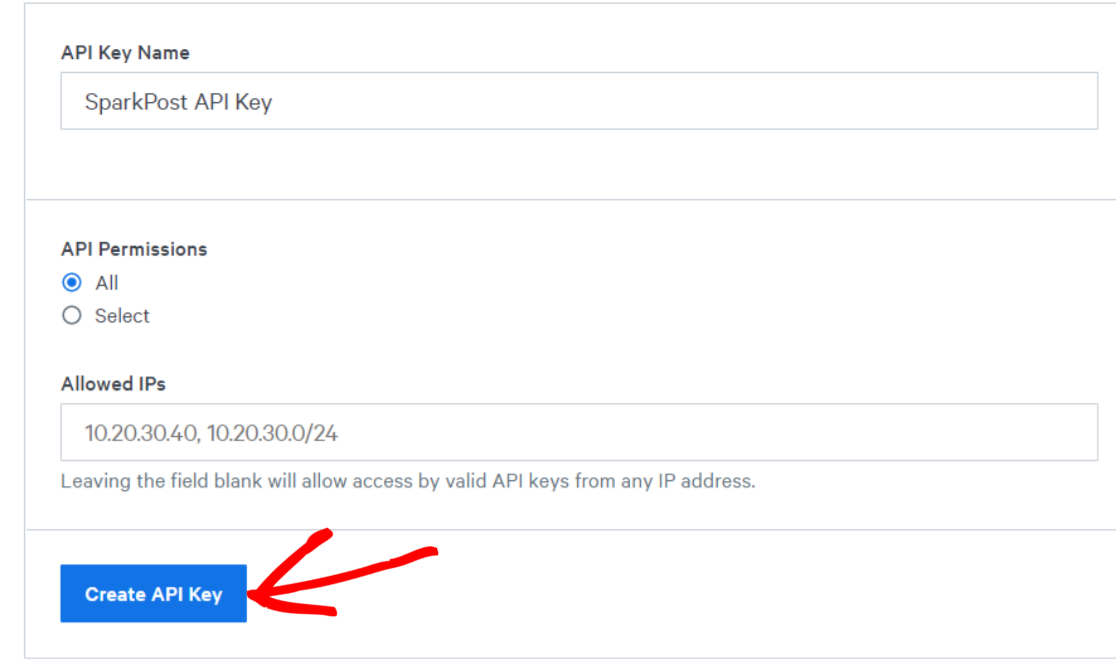
Ora vedrete la vostra chiave API SparkPost. Tenere aperta questa scheda del browser. Copieremo questa chiave API in uno dei passaggi successivi per completare la configurazione di SparkPost con WP Mail SMTP.
Passo 5. Installare il plugin WP Mail SMTP
Ora installeremo il plugin WP Mail SMTP sul vostro sito WordPress. Per le istruzioni, potete consultare la nostra guida su come installare WP Mail SMTP. Una volta installato e attivato il plugin, dovrebbe aprirsi la procedura guidata di installazione.
In caso contrario, è possibile avviare manualmente la configurazione guidata facendo clic su WP Mail SMTP " Impostazioni.

Scorrere verso il basso e fare clic su Avvia installazione guidata.

In questo modo si accede alla configurazione guidata di WP Mail SMTP, dove è possibile configurare il proprio sito WordPress per utilizzare SparkPost e attivare altre utili funzioni.
Passo 6. Configurare le impostazioni SMTP di WP Mail
Nella schermata dell'installazione guidata, fare clic su Let's Started per iniziare la configurazione.
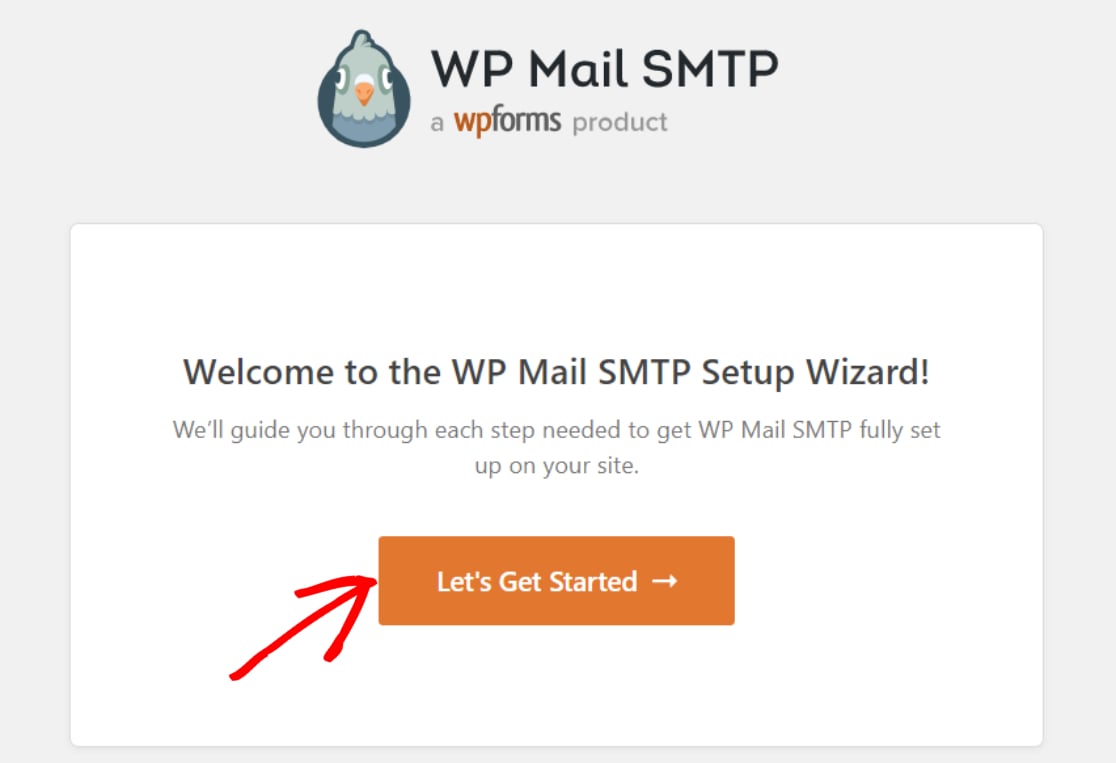
Qui troverete un elenco di tutti i servizi di mailing supportati da WP Mail SMTP. Selezionate SparkPost da questo elenco e cliccate su Salva e continua.

Nella schermata successiva, dovrete copiare-incollare la chiave API di SparkPost (che avete trovato in precedenza) nel campo Chiave API. Dovrete anche fornire la regione del vostro server di posta, il nome e l'indirizzo e-mail del destinatario .
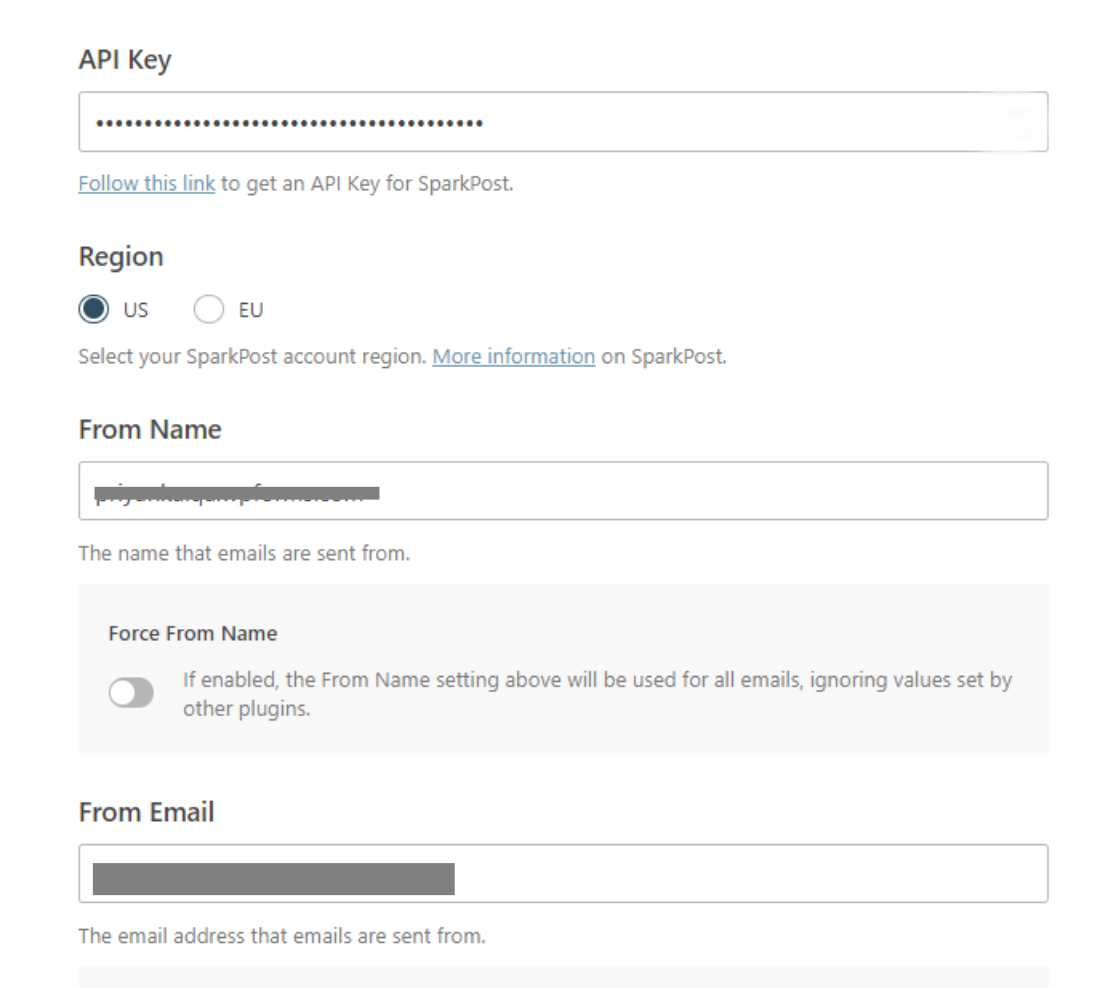
Per il campo From Name, scegliete un nome qualsiasi che volete venga visualizzato quando i destinatari ricevono il vostro messaggio. Il campo Da e-mail può avere qualsiasi nome utente, purché si trovi esattamente nello stesso sottodominio che avete verificato con SparkPost nei passaggi precedenti.
Si noti che, anche se WordPress invierà i messaggi da questo sottodominio, non sarete in grado di riceverli se prima non create una casella di posta elettronica su questo sottodominio. Tuttavia, potete sempre impostare il vostro indirizzo e-mail personale (o un'e-mail del vostro dominio principale per il quale avete una casella di posta elettronica attiva) come indirizzo di risposta nei vostri moduli di contatto.
A prescindere dall'opzione che si desidera utilizzare, fare clic su Salva e continua al termine dell'operazione.
L'installazione guidata vi chiederà ora di abilitare le funzioni di WP Mail SMTP che desiderate, come i registri delle e-mail o gli avvisi e-mail. Selezionate le funzioni desiderate e premete nuovamente su Salva e continua.

Se avete attivato la registrazione delle e-mail, nella schermata successiva dovrete configurare alcune impostazioni aggiuntive.

WP Mail SMTP visualizzerà un messaggio di successo se tutto è andato bene.

Ora dobbiamo solo verificare se tutto funziona come previsto.
Passo 7. Inviare un messaggio e-mail di prova
Nell'area di amministrazione di WordPress, fate clic su WP Mail SMTP " Strumenti e poi spostatevi sulla scheda Test e-mail.
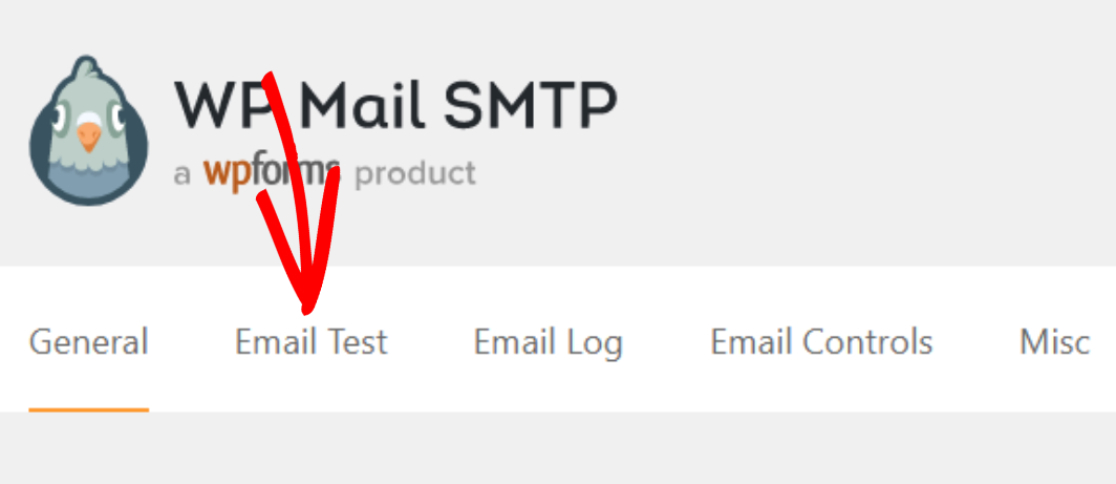
A questo punto, inserite l'indirizzo e-mail al quale desiderate ricevere il messaggio di prova e fate clic su Invia e-mail.
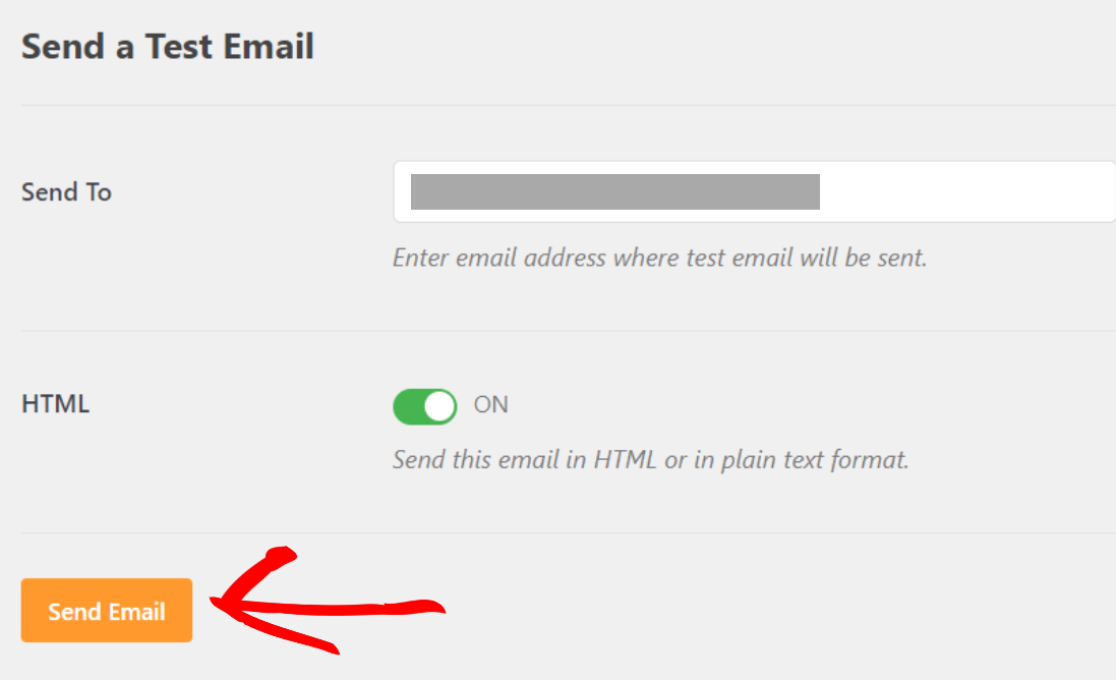
Controllate la vostra casella di posta elettronica per trovare il messaggio di prova. Ecco come si presenta:
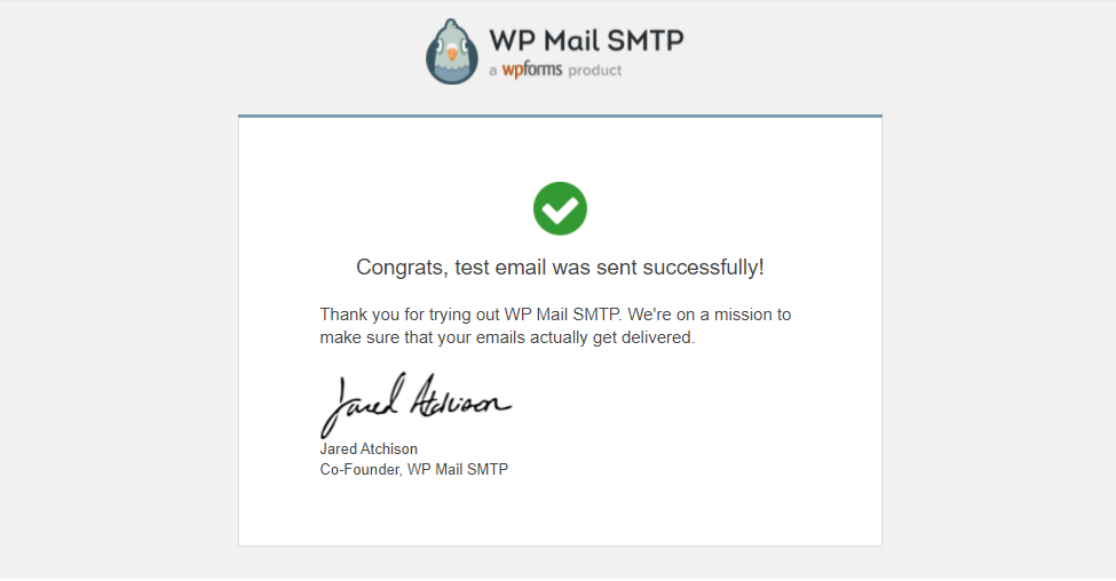
E questo è tutto! Avete aggiunto con successo SparkPost al vostro sito WordPress.
Seguire le migliori pratiche di recapito delle e-mail
Volete capire meglio cos'è la deliverability delle e-mail e come potete migliorarla? Consultate la nostra guida sulla deliverability delle e-mail per saperne di più su come mantenere un buon tasso di deliverability.
Potreste anche dare un'occhiata a questo articolo sul perché wp_mail non funziona, se state ricevendo errori di posta elettronica sul vostro sito WordPress.
Correggete subito le vostre e-mail di WordPress
Siete pronti a sistemare le vostre e-mail? Iniziate oggi stesso con il miglior plugin SMTP per WordPress. WP Mail SMTP Elite include la configurazione completa White Glove e offre una garanzia di rimborso di 14 giorni.
Se questo articolo vi è stato utile, seguiteci su Facebook e Twitter per altri consigli e tutorial su WordPress.

